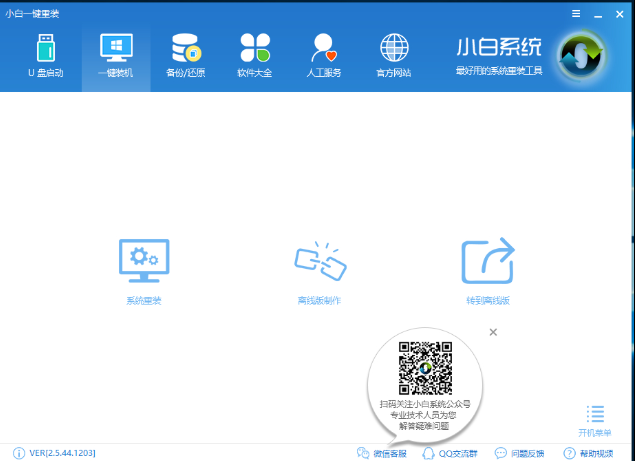
在使用电脑的时候如果电脑出现各种问题的话是很蛋疼的,但是大部分用户又不知道电脑系统怎么重装,其实电脑重装系统的方法是很简单的,下面小编就来告诉你电脑系统怎么重装。
我们现在之所以能够愉快的使用电脑上网打游戏是因为电脑上有操作系统的存在,如果没有操作系统,电脑就还是一堆废铁,没有任何价值的,今天小编就来分享一下给电脑装系统的步骤。
方法一:
1.以重装win10系统为例说明,首先下载运行小白一键重装系统工具,在软件的主界面中点击系统重装选项,进入下一步。
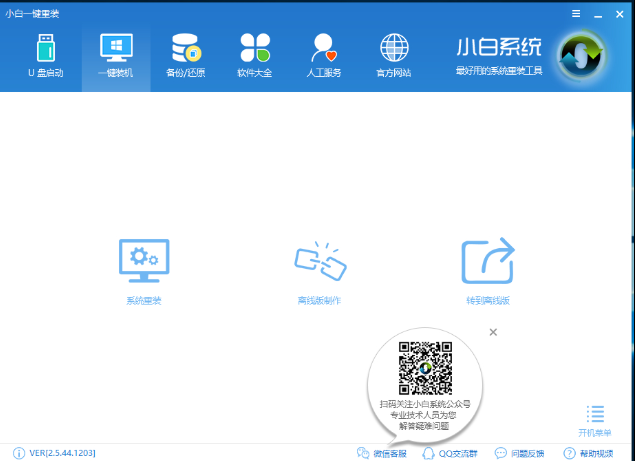
装系统图-1
2.接着小白软件会自动检测您的电脑软硬件配置是否符合重装系统的要求,检测完毕后点击下一步继续。
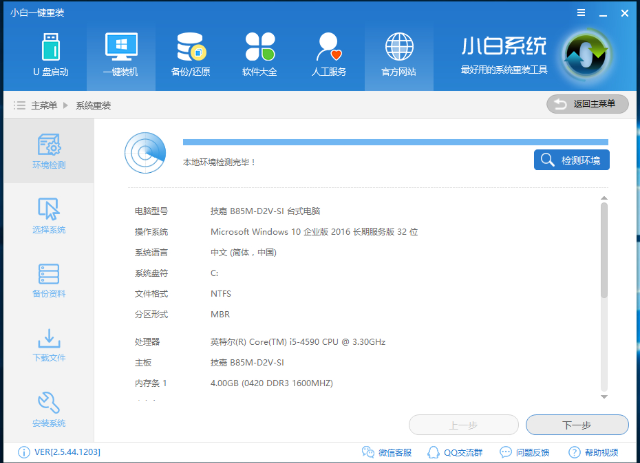
重装系统图-2
3.在系统选择界面中找到windows10系统后面的安装此系统按钮,点击进入下一步。
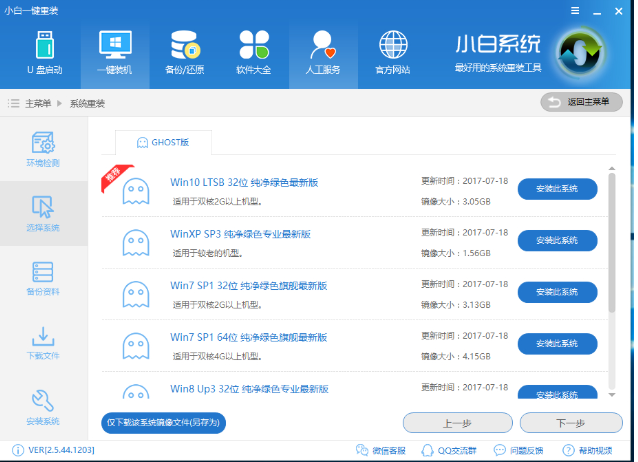
系统重装图-3
4.在备份资料界面中,讲需要备份的资料勾选,如果没有可以不勾选,点击下一步继续。
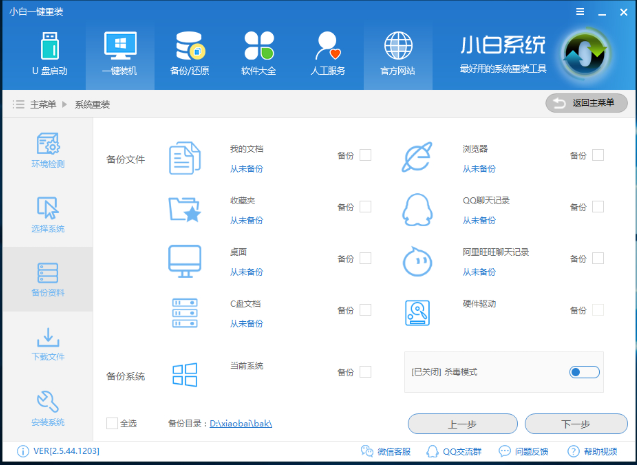
重装系统图-4
5.然后软件就会自动备份资料并下载windows10系统了,耐心等待完成即可。
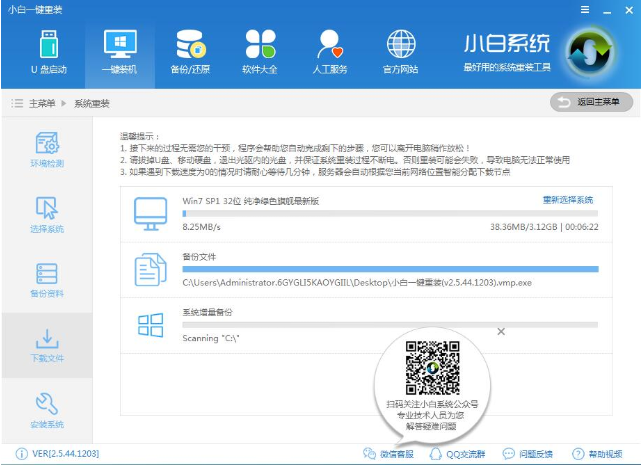
系统重装图-5
6.系统下载完毕后,点击立即重启按钮,进入下一步即可。
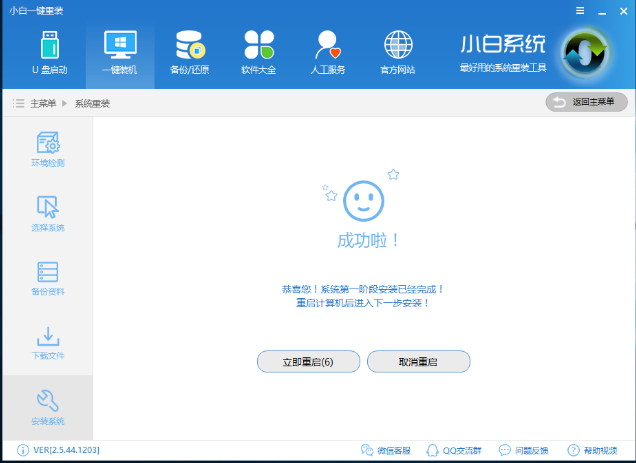
电脑系统怎么重装图-6
7.之后电脑会自动重启,开始win10系统重装过程,整个过程大概需要半个小时左右,耐心等待即可。

系统重装图-7
8.经过耐心的等待后,win10系统重装完毕,进入win10系统桌面。
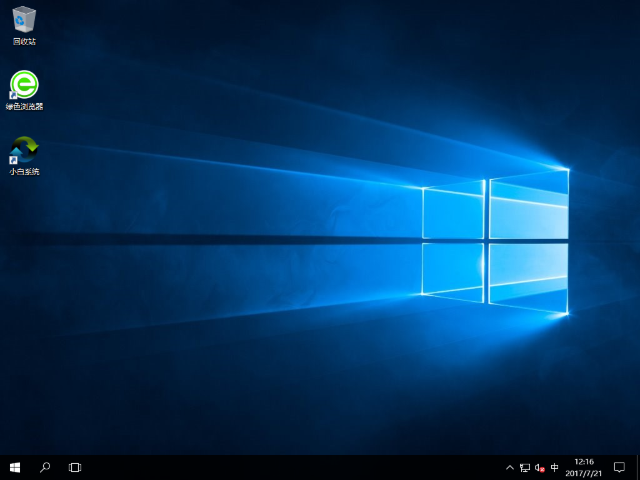
重装系统图-8
方法二:
1、首先我们打开电脑浏览器搜索装机吧一键重装系统,将软件下载好并打开。
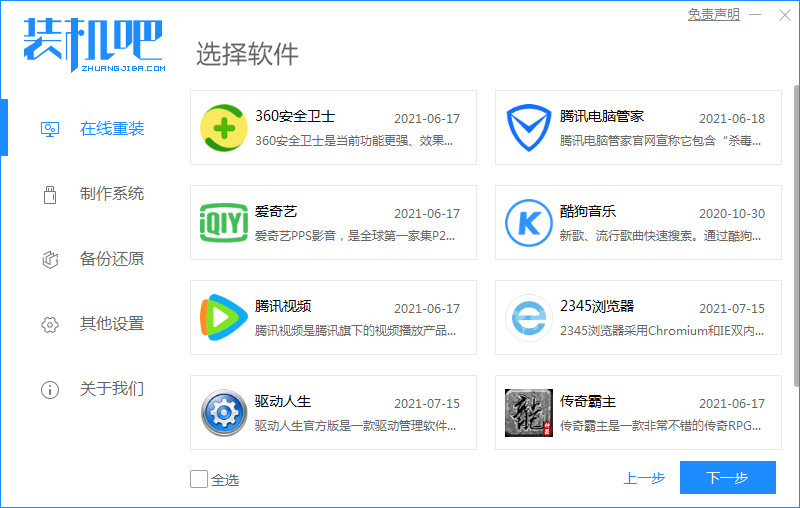
2、选择我们要重装的系统然后点击安装此系统。
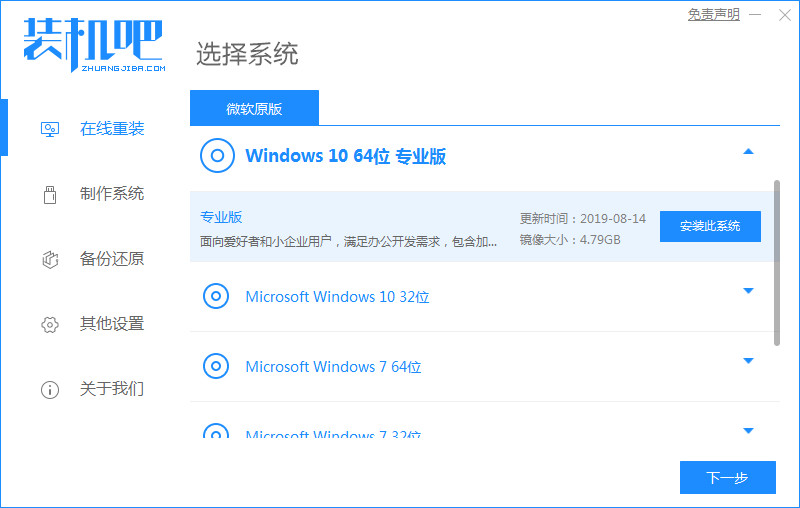
3、系统镜像文件有点大,我们要耐心等待下载。
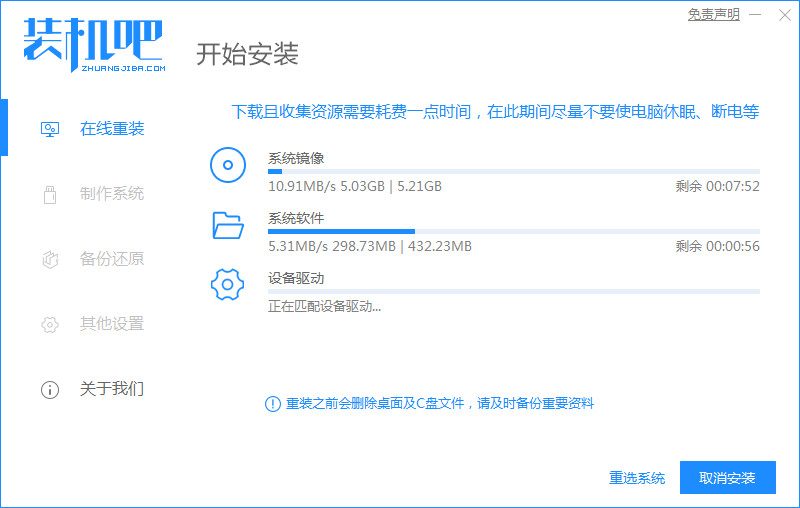
4、下载好进行环境部署,部署好我们重启电脑即可。
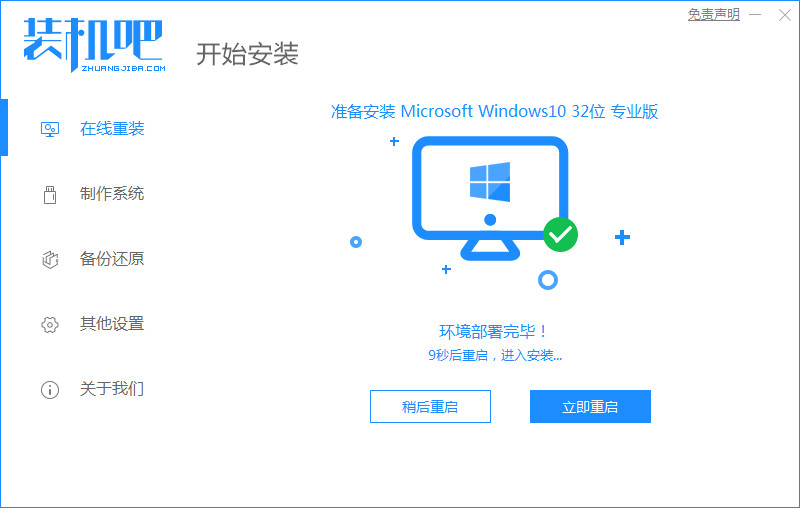
5、我们进入windows启动管理器界面,选择第二个进入电脑的pe系统。
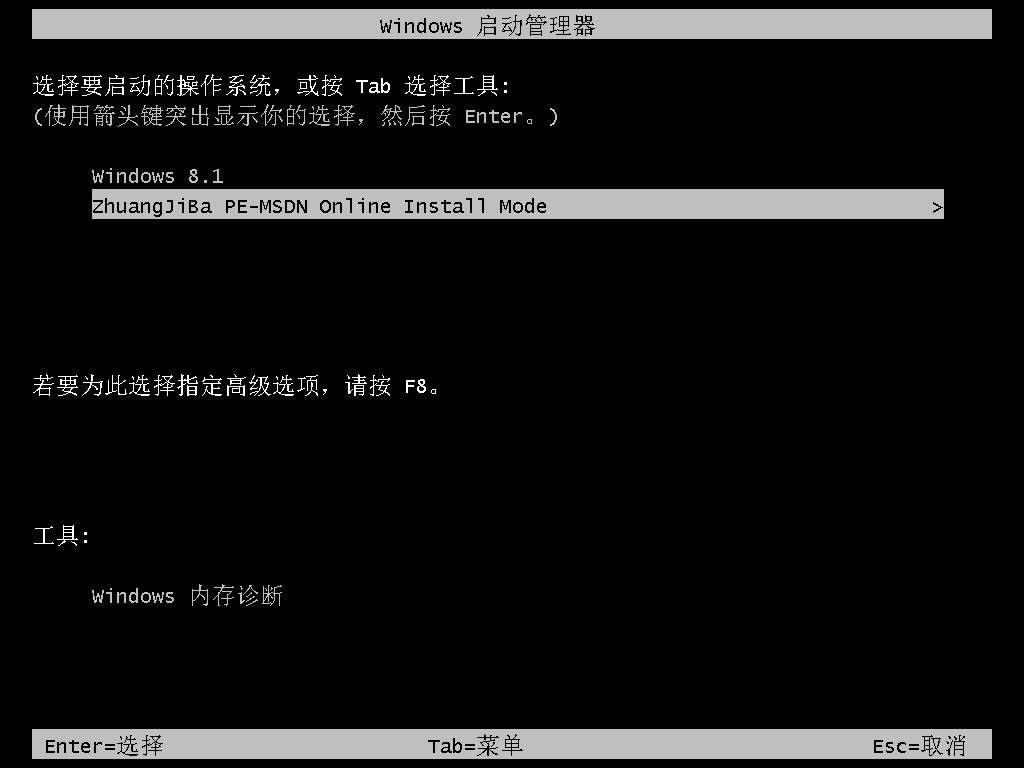
6、进入到到pe系统界面继续进行安装。
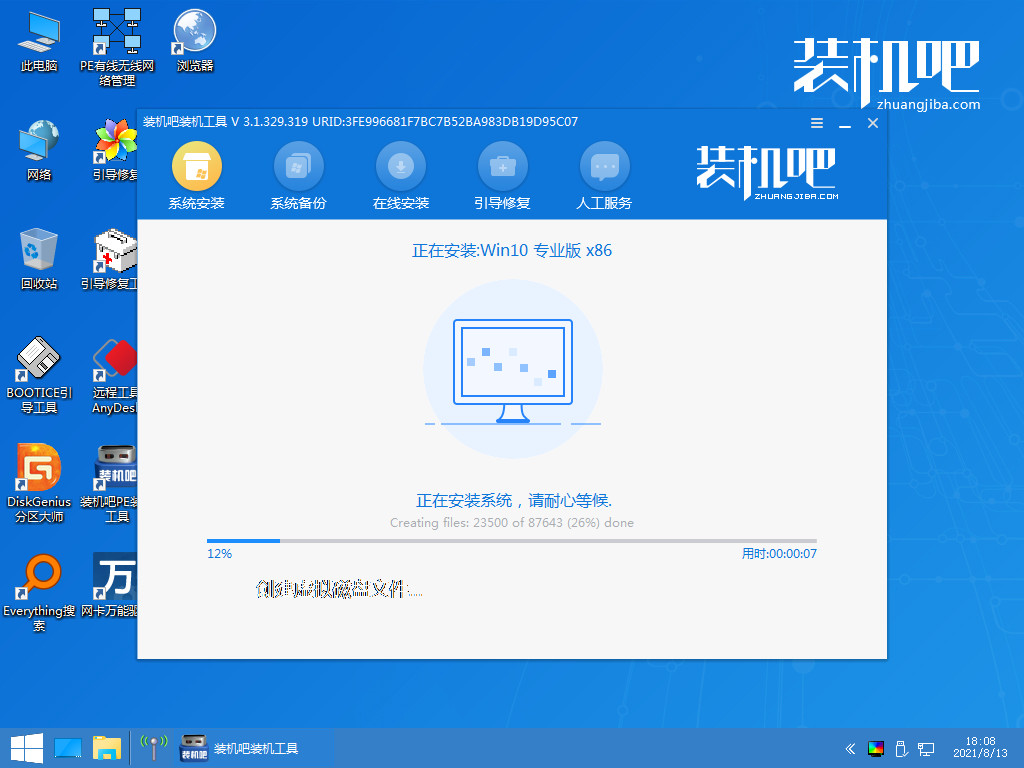
7、安装完成之后我们需要再次重启电脑。
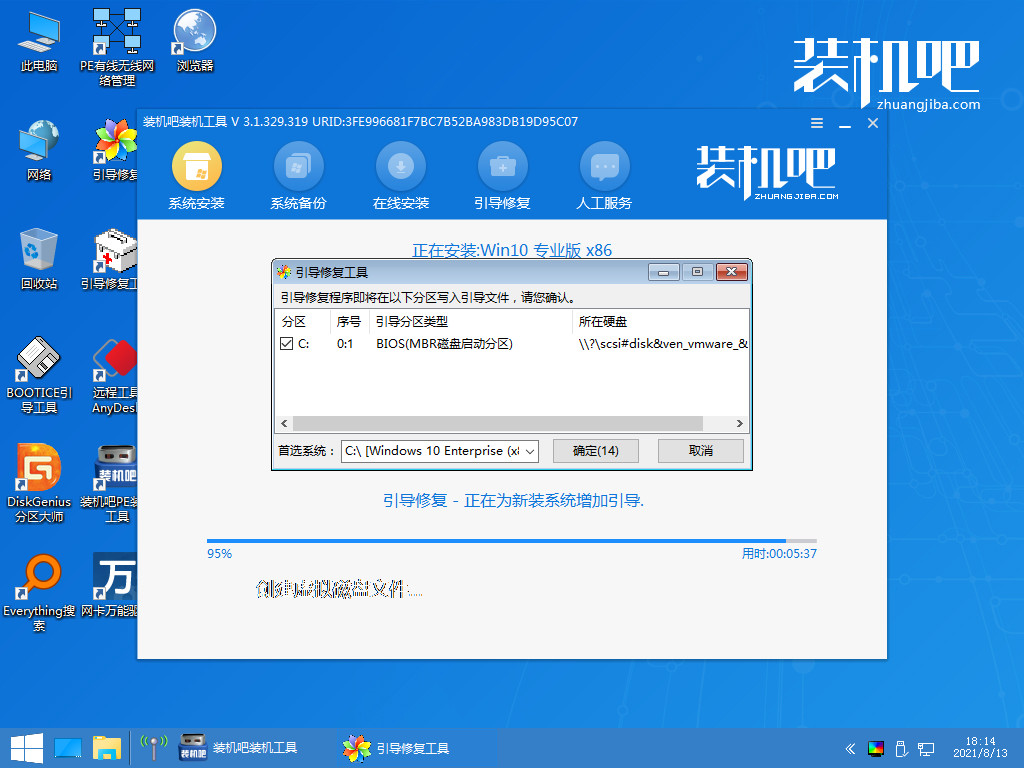
8、重启完电脑之后我们就进入到新系统啦。
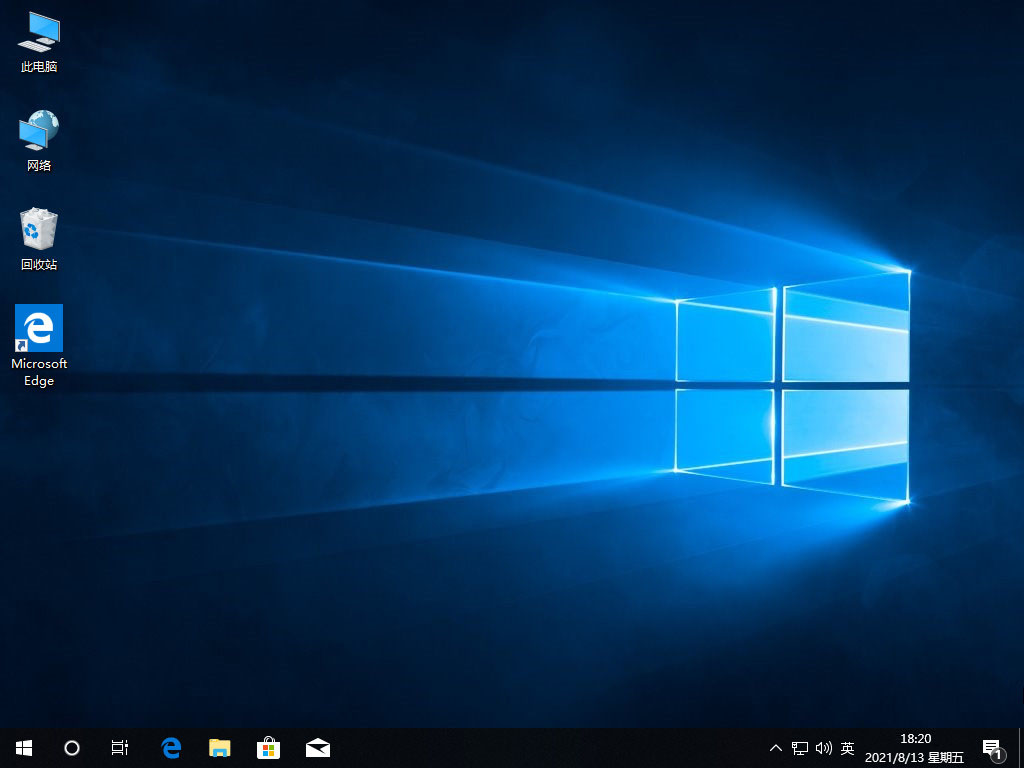
总结
1、进入装机工具主页,选择win10系统安装;
2、下载完成后重启电脑进入pe系统安装;
3、安装完成后再次重启。
以上就是关于电脑怎样重装系统的详细教程啦!想要了解更多关于装机吧重装内容可以点击装机吧一键重装官网了解更多咨询,希望能够帮助到大家!




