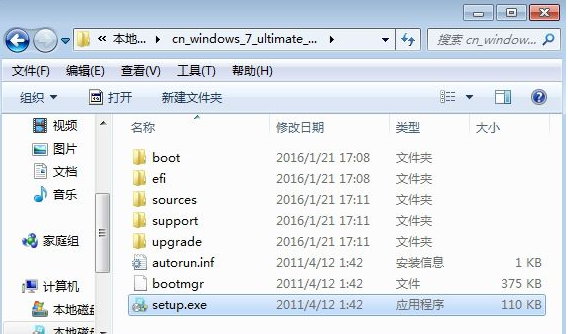
笔记本一键下载安装win7系统,很多小伙伴想给自己的笔记重新装上win7系统,但是又担心自己不会装系统,把电脑弄坏了,今天小编就来告诉大家笔记电脑w7系统下载安装的步骤.更多win7教程,尽在装机吧官网
win7系统下载
1、当系统镜像下载到电脑后,我们需要使用WinRAR把win7原版镜像解压到C盘之外的分区当中,或者使用虚拟光驱直接加载。
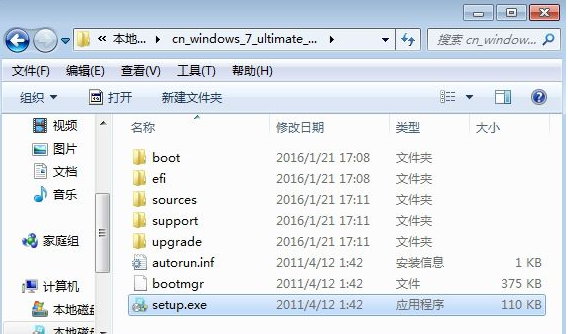
2、然后我们打开解压完成的文件夹,接着双击“setup.exe”,之后打开安装向导,在页面中点击“现在安装”按钮。

3、进入页面后我们选择“不获取最新安装更新”,安装类型选择“自定义”安装即可。

4、接着在磁盘分区界面,选择系统安装位置,选择一个磁盘后,我们点击下一步操作。
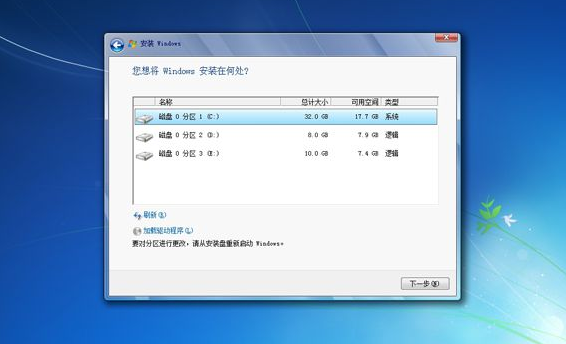
5、之后会弹出提示该方法不可格盘全新安装,提示会保留以前的安装文件,我们点击确定.

6、转到新的界面当中,开始执行win7原版镜像安装过程。
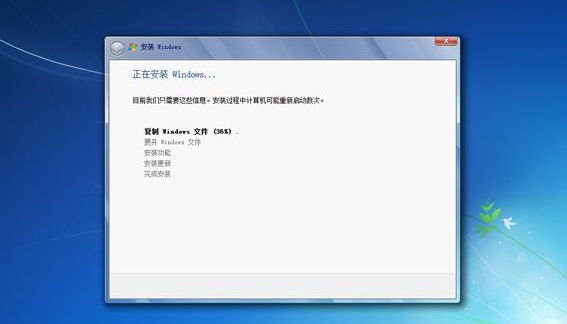
7、在安装过程中电脑会重启多次,之后就进入系统配置过程,输入用户名等一系列的系统设置页面进行系统配置操作。
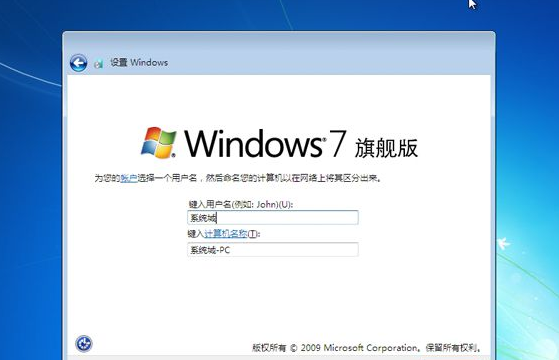
8、最后我们的系统配置完成,就会启动进入win7系统桌面,这时安装就完成啦。

以上就是win7系统下载的内容,你学会了吗,赶快去操作试试吧。




