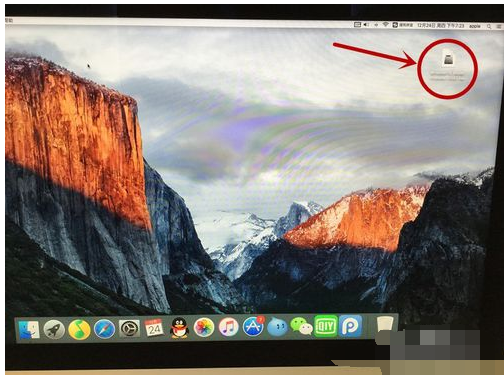
许多人刚买来苹果电脑时,对苹果的IOS操作系统比较陌生,显得非常不适应,都会想要给苹果电脑安装一个自己熟悉的Windows系统,方便自己办公,那么苹果电脑安装双系统的步骤怎么样呢? 小编下面会一一的给大家介绍。
苹果电脑出厂标配的是自家的 Mac OS 系统,但因为使用习惯的原因,很多朋友就想要在电脑上安装 Windows 系统。小编在这里简单介绍下怎么在 安装 Windows 10 的方法。
1,在苹果电脑上下载win10镜像文件,或者用U盘把win10镜像拷贝到苹果电脑里。
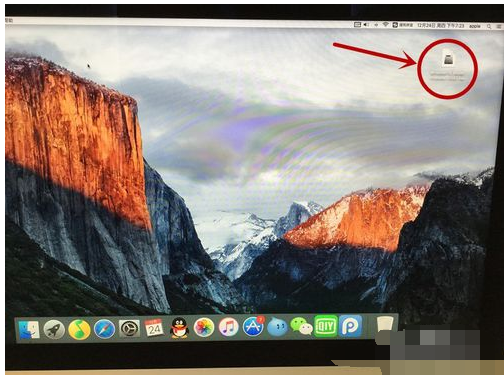
装双系统电脑图解-1
2,在桌面打开Launchpad——其他——bootcamp助理
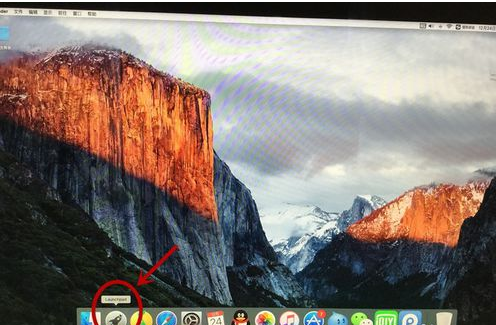
安装教程电脑图解-2
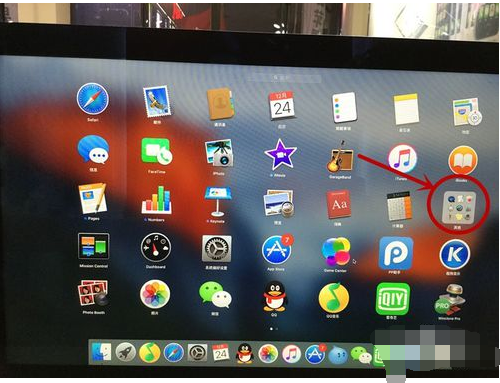
苹果电脑电脑图解-3
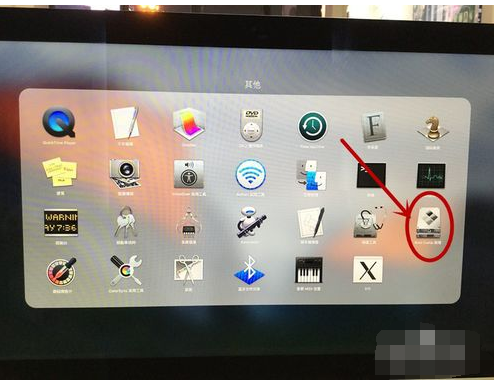
安装教程电脑图解-4
3,打开bootcamp助理后,点击继续,进入界面,有三个选项,第一个是 制作win7或更高版本的安装盘(市面上的新款macbook都是win8或更高),第二个选项是 从apple下载Windows支持软件(也就是我们说的驱动,必须安装),第三个 安装win7或更高版本。把三个选项都打上对勾。插上U盘,点击继续。
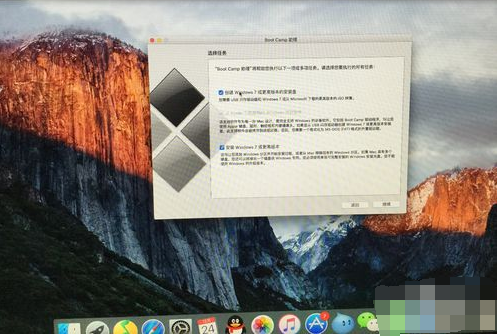
装双系统电脑图解-5
4,选择一开始下载的win10镜像,点击继续
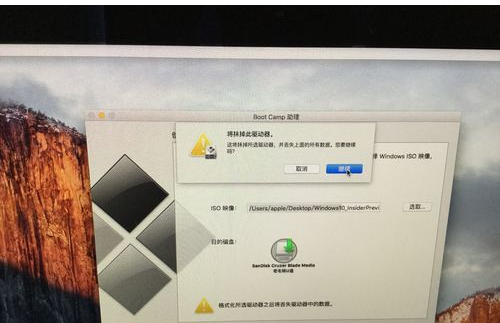
苹果电脑电脑图解-6
5,接下来,bootcamp会自动格式化U盘,自动制作win10安装盘,下载Windows驱动(所耗时间与网速快慢有关),并且把驱动安装在U盘内。
6,经过漫长的等待之后,会弹出添加新帮助程序工具。输入密码,点击 添加帮助程序。
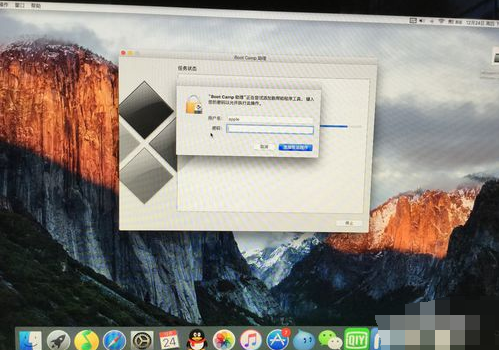
苹果电脑电脑图解-7
7,接下来,创建用于windows的分区,如果经常使用windows,建议多分一些磁盘给windows。
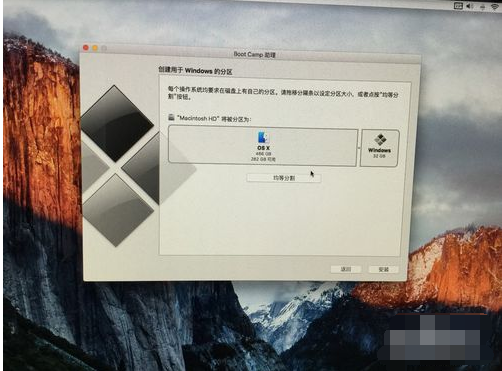
苹果电脑电脑图解-8
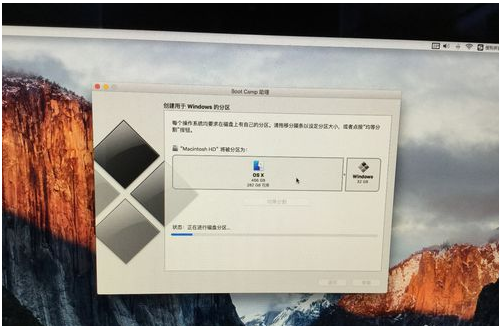
苹果电脑电脑图解-9
8,分区完成,电脑会自动重启,启动安装程序。
9,选择语言。下一步。
10,激活windows,可以点击我没有产品密钥。进入系统后,可以再激活。选择windows版本,同意条款。
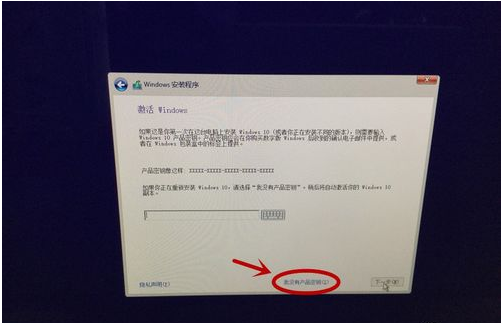
苹果电脑电脑图解-10
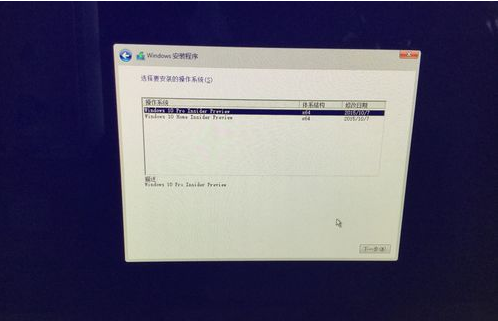
安装教程电脑图解-11
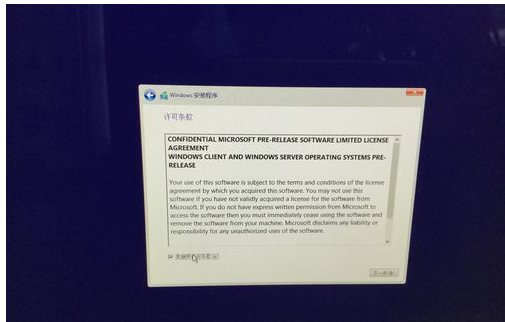
双系统电脑图解-12
11,选择windows安装位置,选择分区4 BOOTCAMP。点击格式化选项。
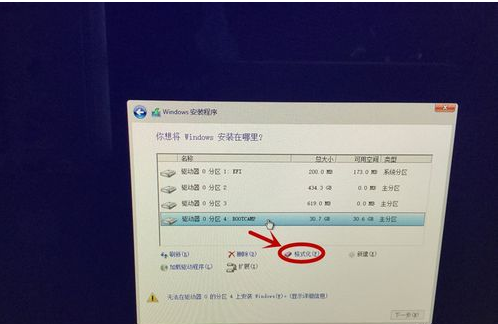
苹果电脑电脑图解-13
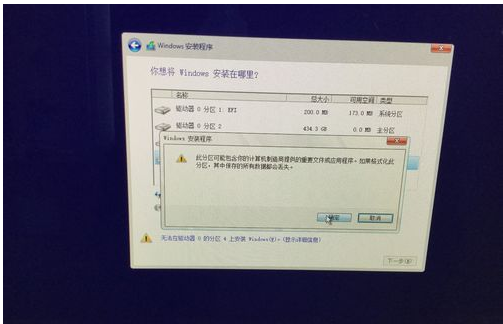
安装教程电脑图解-14
12,格式化完成,再选择分区4,点击下一步。开始安装。
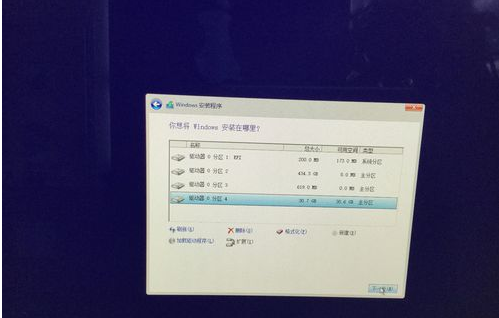
双系统电脑图解-15
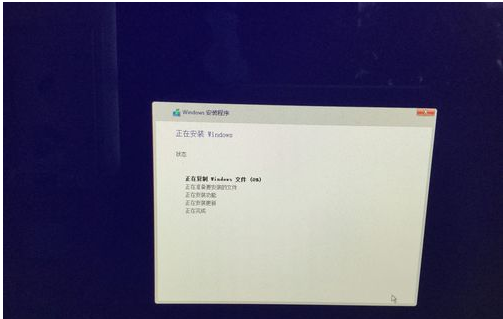
苹果电脑电脑图解-16
13,进入windows设置界面,选择使用快速设置。
14,为电脑添加账户,密码。点击下一步。
15,windows10安装完成。




