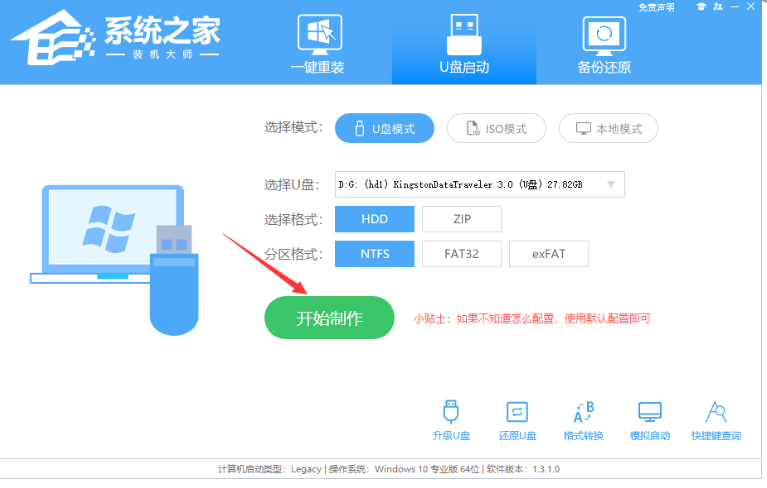
u盘装系统是如今最流行的一种系统重装方法,操作简单,安装速度快,深受用户的喜爱。那么如何用u盘重装系统win10呢?下面小编就给大家分享一下系统之家u盘重装系统Win10的方法。
工具/原料
系统版本:windows10系统
品牌型号:ThinkBook 14
软件版本:系统之家装机大师V1.3.1.0610.43
方法
1、首先关闭电脑上所有的杀毒软件,插入U盘,双击打开系统之家装机大师软件,进入主页,在U盘启动下选择U盘,点击开始制作。
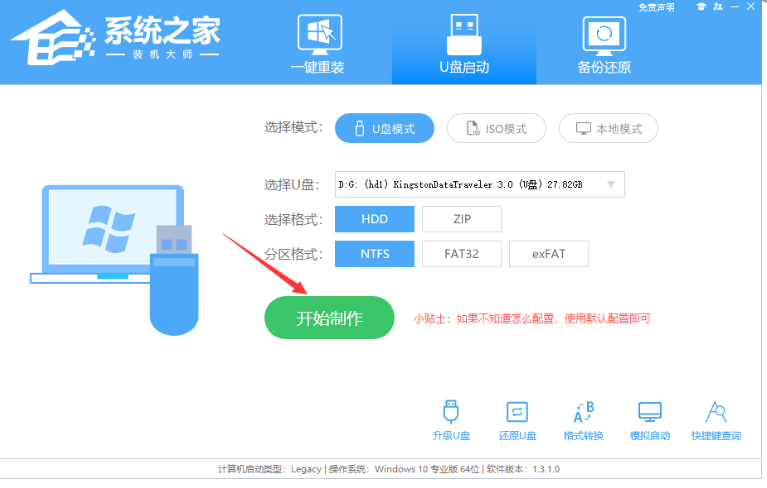
2、此时会弹出提示框,请提前存储U盘中重要数据文件。
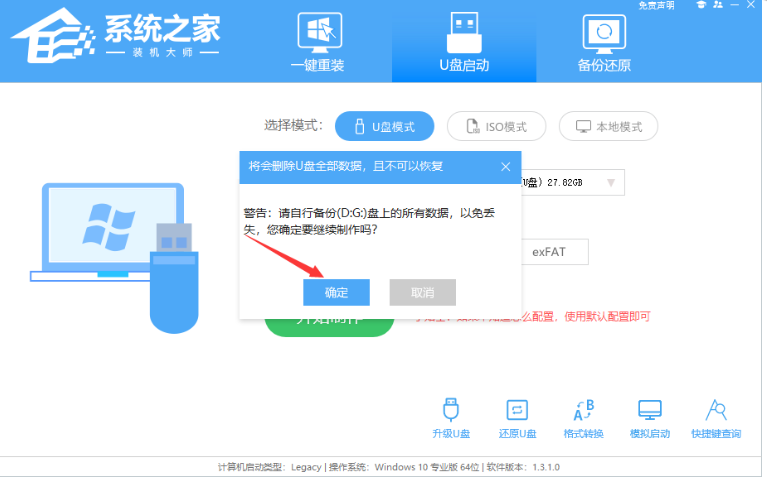
3、U盘制作完成后后,记住当前电脑的开机U盘启动快捷键。
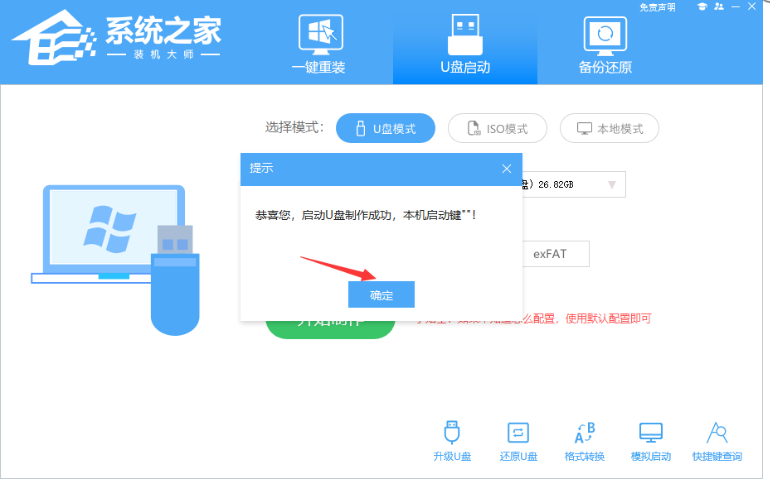
4、然后关闭软件,将下载好的系统移动到U盘中。
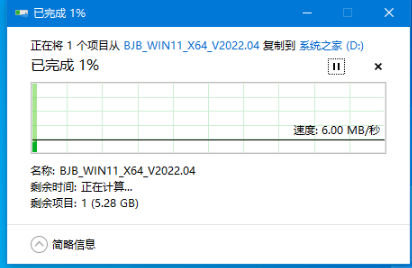
5、重启电脑按快捷键设置U盘为第一启动项。进入后,键盘↑↓键选择第二个【02】启动Windows10PEx64(网络版),然后回车。
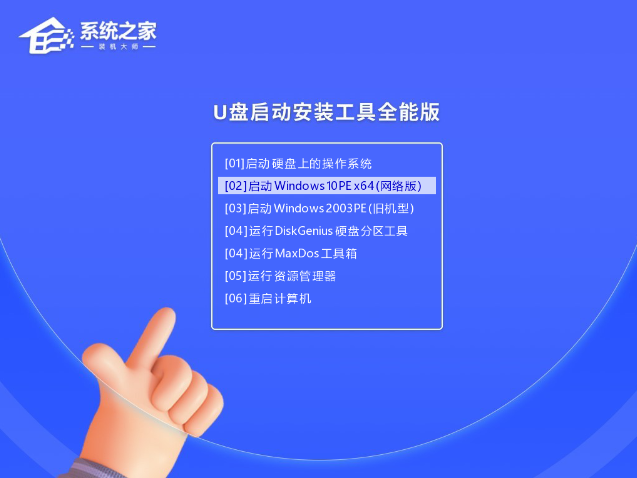
6、进入PE界面后,打开一键重装系统工具,点击浏览选择U盘中的下载好的系统镜像ISO。选择后,再选择系统安装的分区,一般为C区,点击下一步。
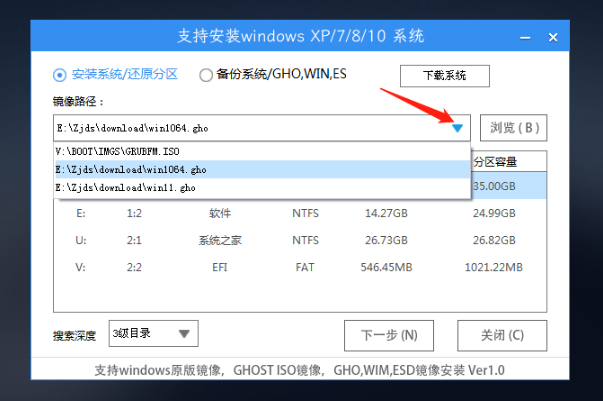
7、此页面直接点击安装,耐心等待系统安装完成。
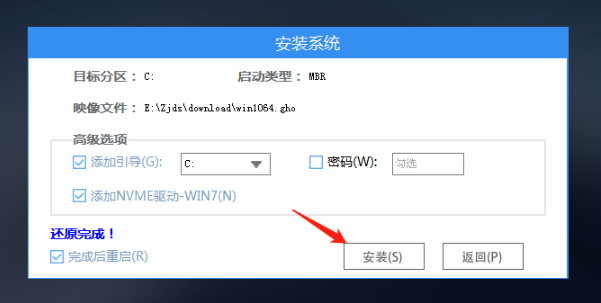
8、系统安装好后,拔出U盘再重启电脑。
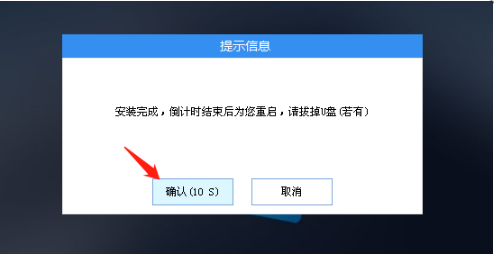
9、重启后,系统将自动进入系统安装界面,系统重装成功。
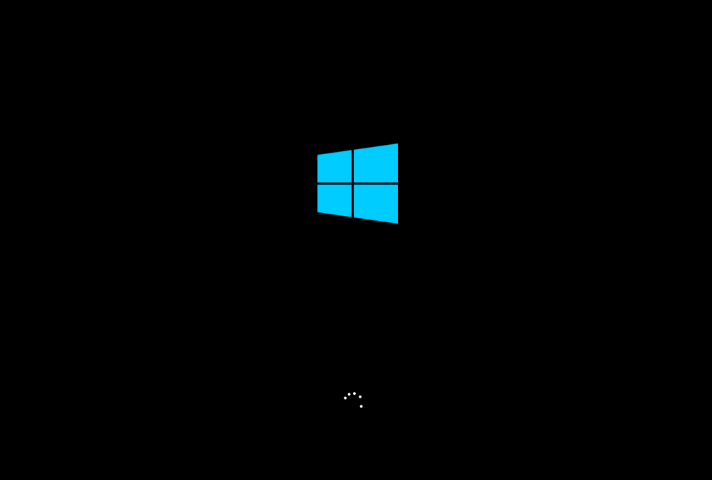
总结
1、打开系统之家,制作U盘启动盘;
2、拷贝系统镜像到U盘中;
3、重启电脑设置U盘为第一启动项进入pe系统;
4、打开开一键重装系统工具,选择系统镜像和安装位置进行安装;
5、重启电脑。




