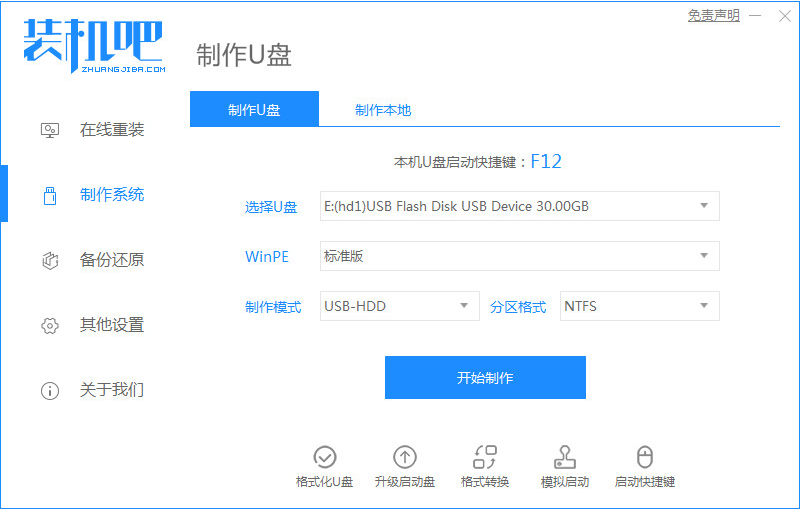
什么是U盘启动盘?其实就是一个装有PE镜像文件的U盘。我们可以通过U盘启动盘多次进入PE系统,从而对电脑进行重装系统,甚至是系统崩溃也可以直接进行重装。那么下面我们就来看看u盘给电脑重装系统教程图解,大家一起来看看装机吧u盘装系统教程图解吧。
工具/原料:
系统版本:windows10系统
品牌型号:戴尔xps系列(XPS13、XPS15)
软件版本:装机吧
1、电脑下载装机吧一键重装系统软件。准备一个8GB以上的U盘。打开软件,选择制作系统,在制作U盘中选择您的U盘,其它参数默认直接开始制作即可
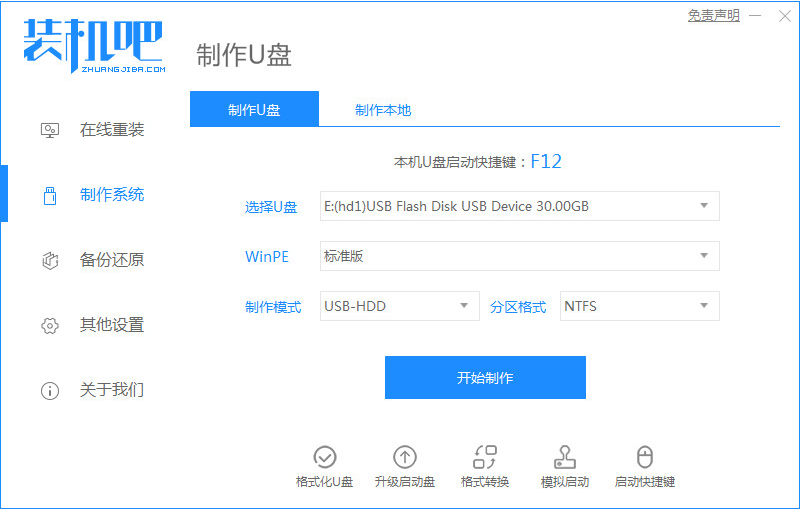
2、在选择系统镜像中,选择您想重装的系统镜像,然后选择后点击开始制作。
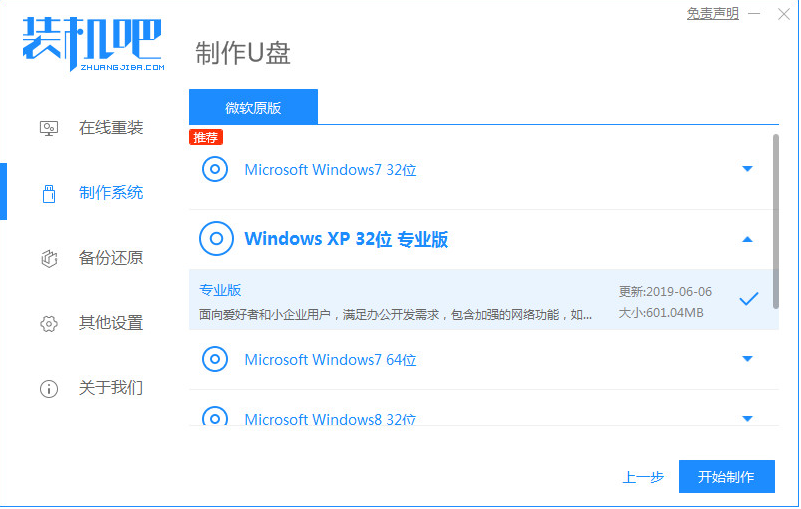
3.软件将自动下载所需文件,请耐心等待。
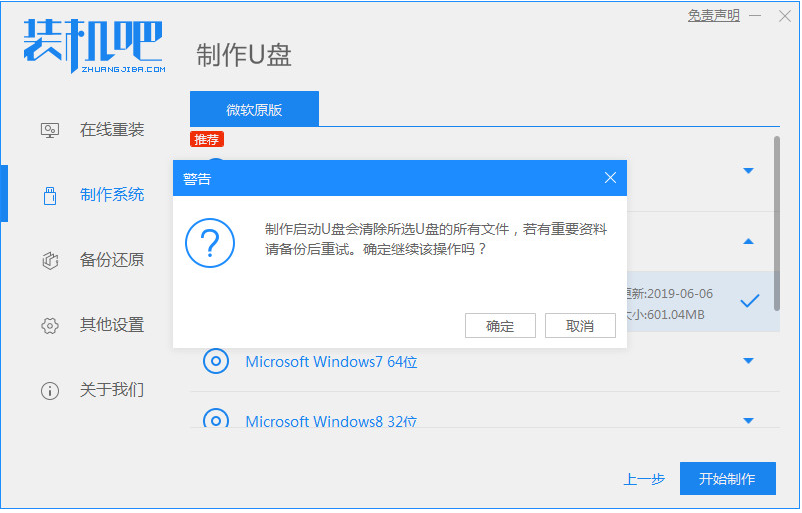
4、请耐心等候制作,然后等待启动U盘制作完成就好啦。
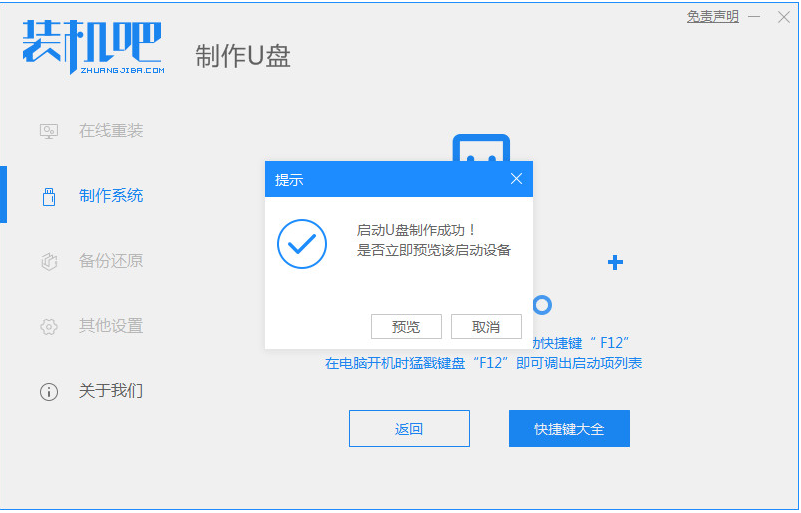
5、然后我们可以看看相对应的电脑启动热键。
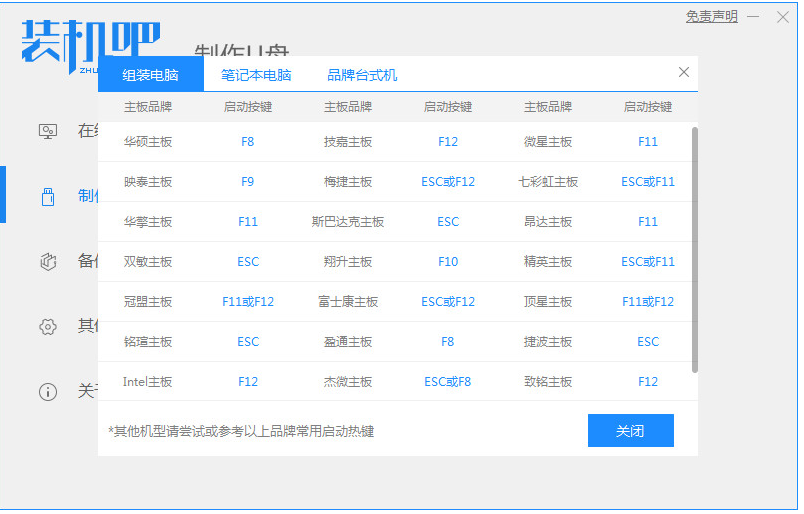
6.将制好的启动U盘插入电脑,开关机,快速按ESC或Del或F12等键进入设定U盘引导。在这里,根据F12进入的快速引导菜单,选择u盘进入,然后开始安装win7系统。
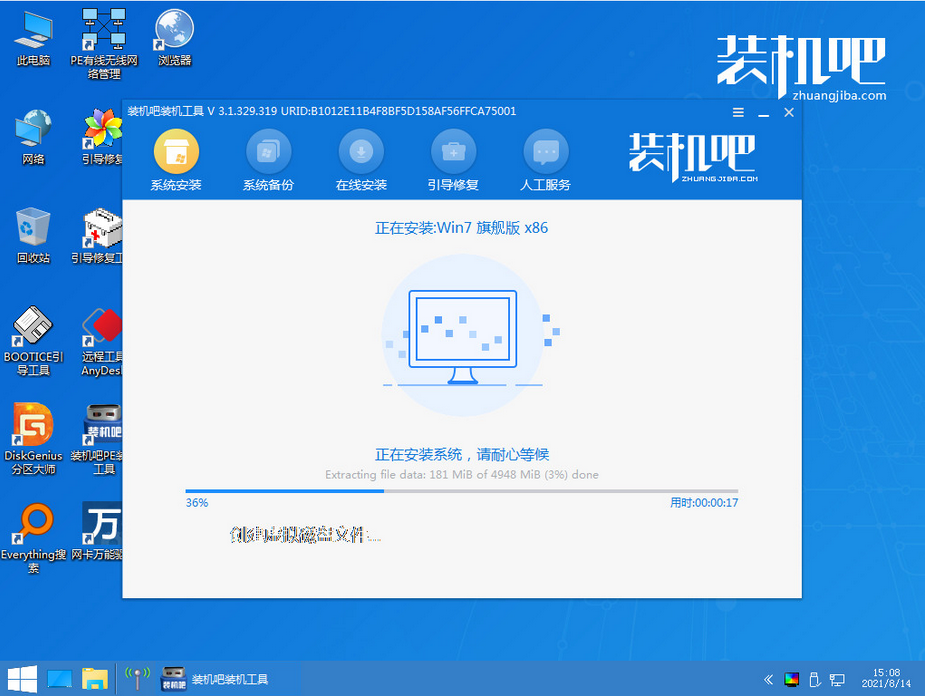
7、然后等待重装完成我们点击立即重启即可。
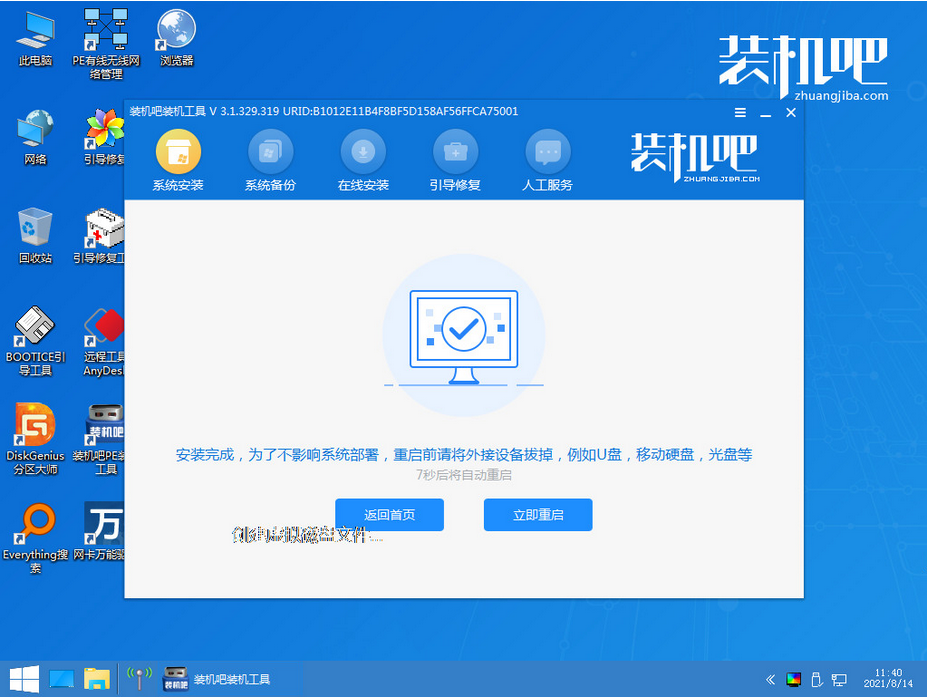
8、最后重启就进入我们的win7系统桌面啦。
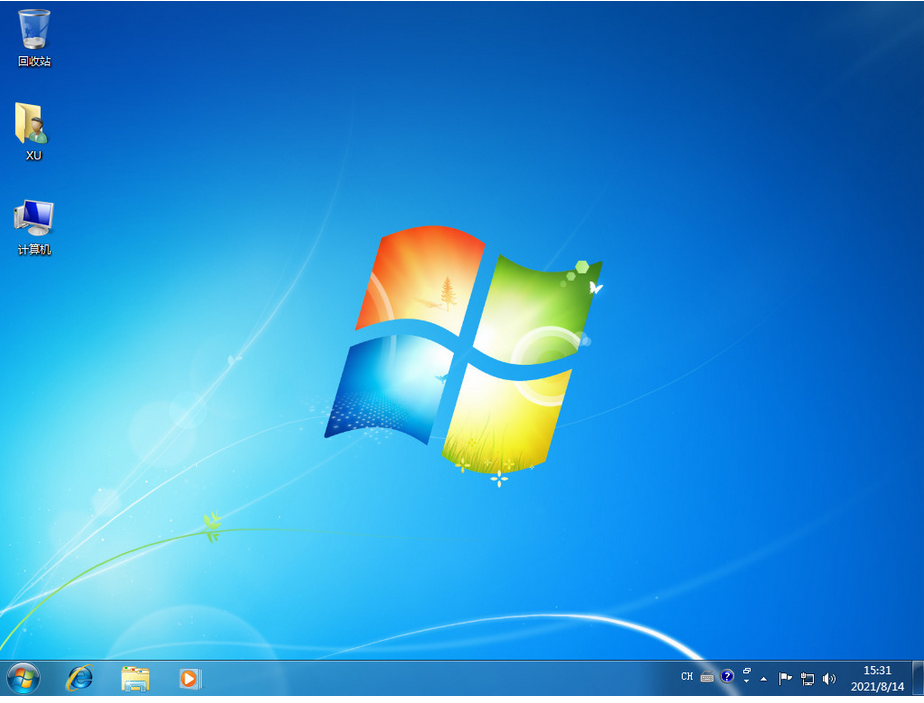
总结:
以上就是u盘给电脑重装系统教程图解啦,希望能帮助到大家。




