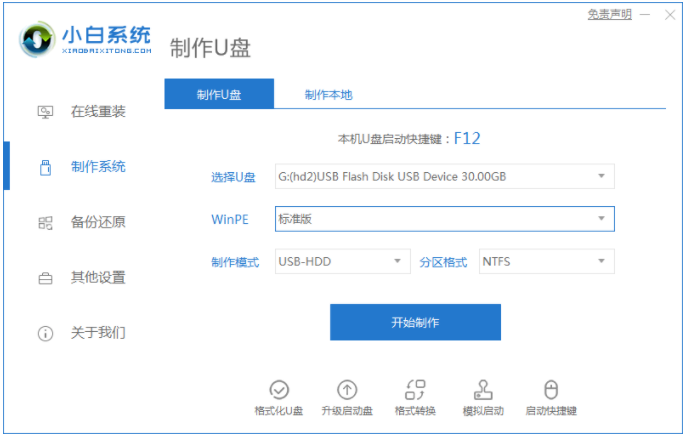
简介:想要用u盘启动盘重装win10系统,但是自己却不知道怎么制作u盘启动盘怎么办?我们需要用到u盘装机工具实现,下面小编就给大家介绍一个简单的制作u盘启动盘重装win10系统步骤教程。
工具/原料;笔记本电脑
工具:8G以上U盘
系统版本:Windows10
品牌类型:联想ThinkPad
软件版本:小白一键重装系统
1.打开小白一键重装系统,点击【制作系统】,再插入u盘点击【开始制作】。
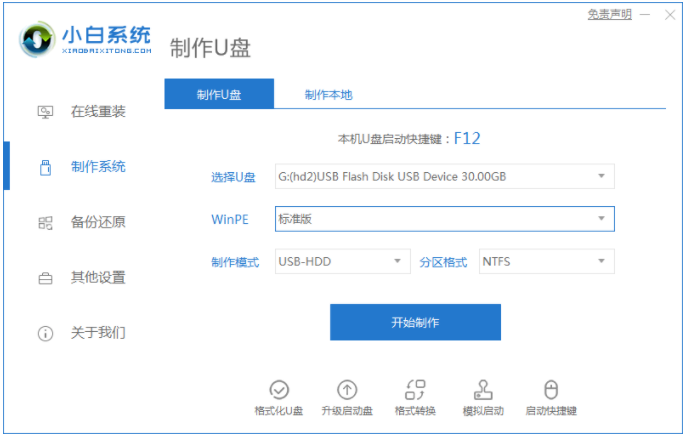
2.选择win10专业版系统,再点击【开始制作】。
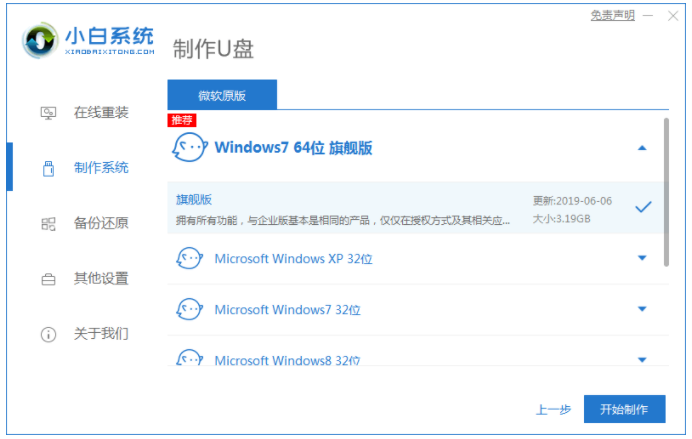
3.正在下载系统,请耐心等待。
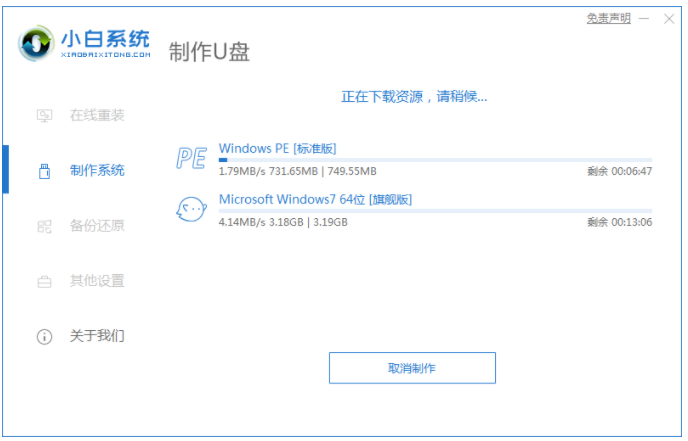
4.u盘制作完成后,重启按下F12键进入启动项列表。选择u盘回车进入pe。
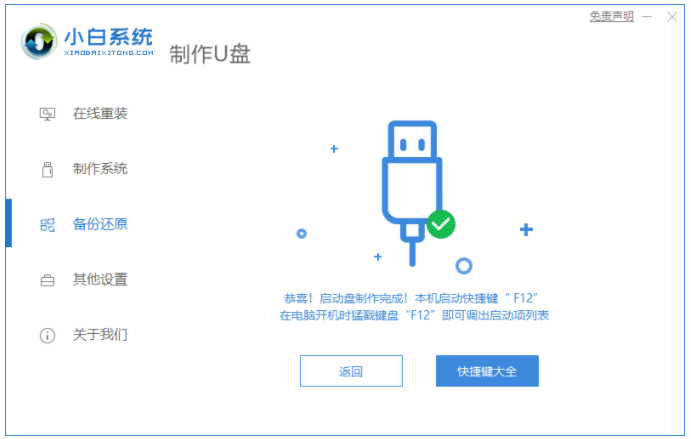
5.进入pe之后,系统自动开始安装。
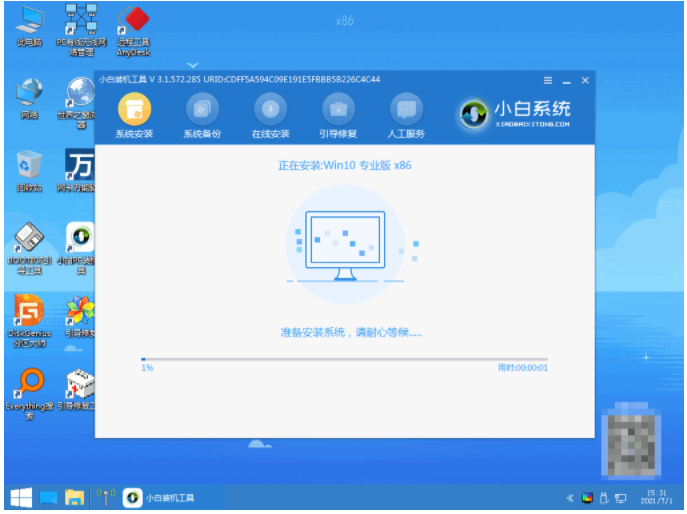
6.正在进行引导修复,等待15秒后点击【确定】即可。
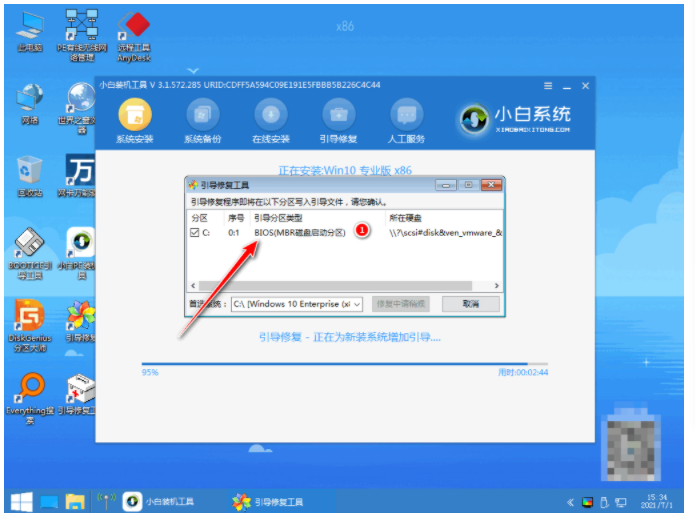
7.系统安装完成,请拔掉u盘点击【立即重启】。
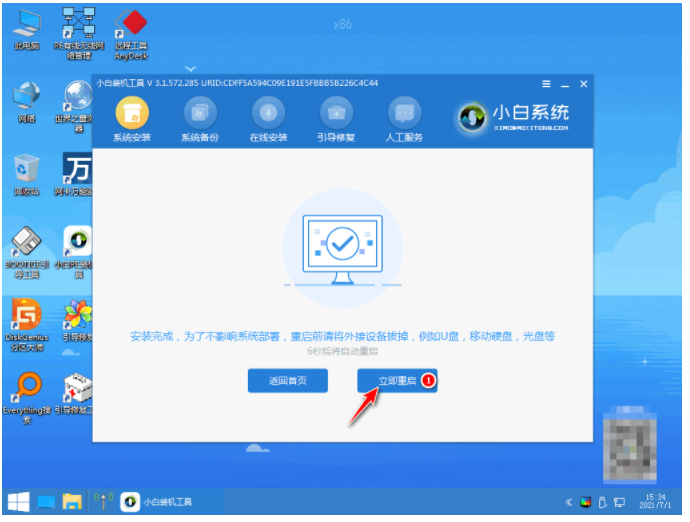
8.选择Windows10系统,进入系统部署工作。
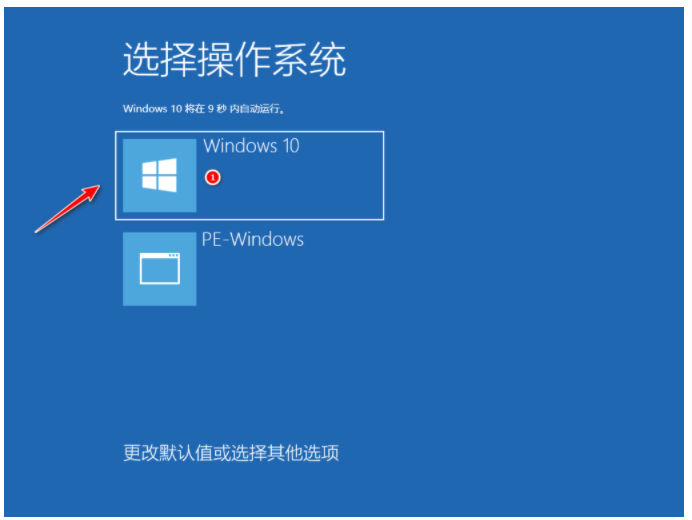
9.系统部署完毕,会进入全新的系统桌面。u盘安装win10专业版就完成了。
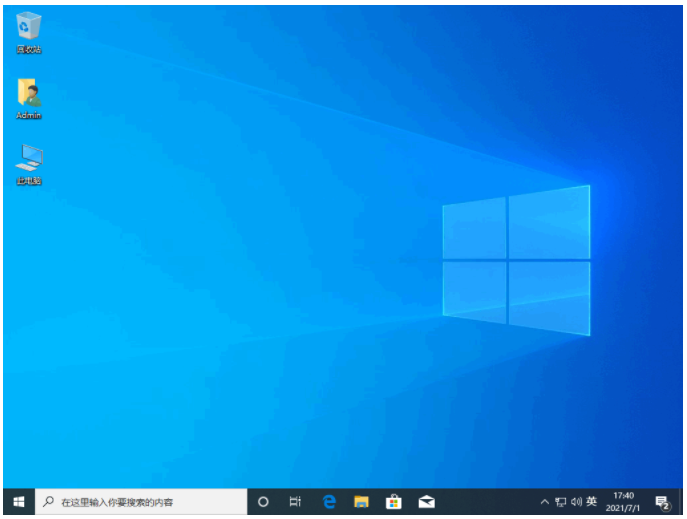
总结:以上就是小编介绍的u盘启动盘重装win10安装的步骤啦,希望能帮助到大家。




