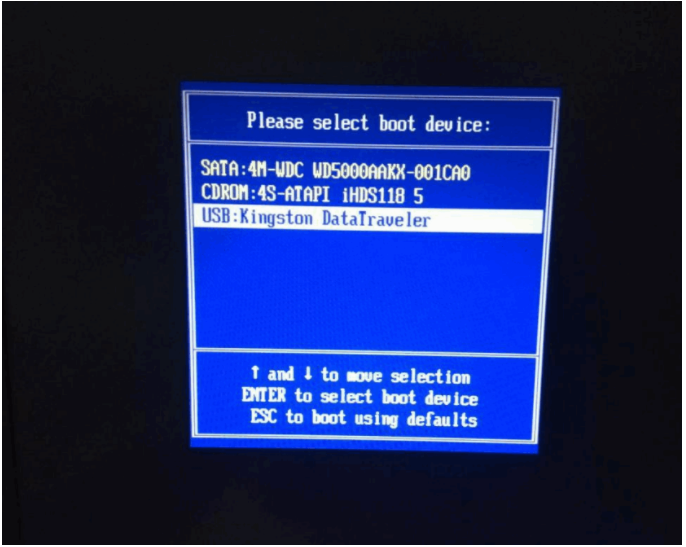
在使用联想台式电脑的时候,有些原因可能需要我们去重装自己的操作系统。那么我们都知道不同的品牌有不同的设置bios的步骤方法。那么对于联想台式电脑bios怎么设置u盘启动这个问题,小编觉得我们可以在电脑开机的时候在出现logo的同时按下F2即可。接下来小编就给大家讲解一下联想台式电脑bios设置u盘启动的方法教程。
工具/原料:
操作系统: windows 7
品牌型号:台式电脑
软件版本:联想ThinkPad
方法/步骤:
一、bios 怎么设置u盘启动:
1.首先我们重启电脑,不间断按F12键,会弹出“启动设备菜单窗口”,当我们插入了U盘启动盘,会自动显示usb key ,只要选中usb key 按下回车键,就可以进入U盘启动模式了。
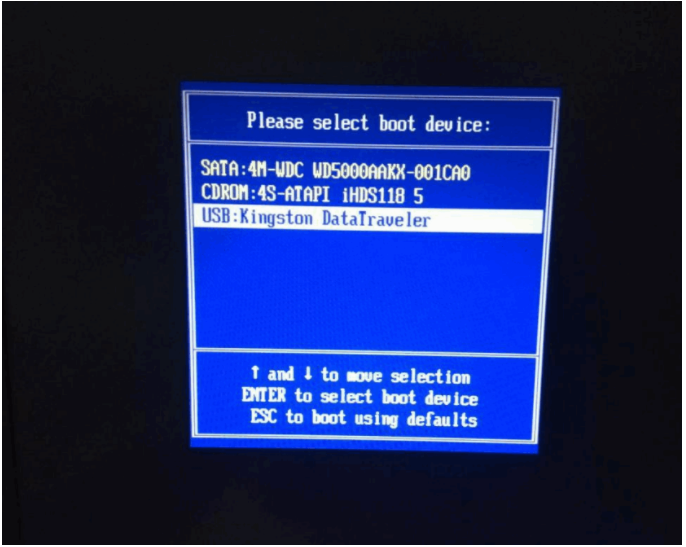
2.如果希望下次在不使用F12键,电脑自动就进入U盘启动模式,在弹出的启动设备菜单窗口中,选择“ENTER%20Setup”进行BIOS设置。
3.进入到BIOS界面后,使用键盘的左右方法键盘,选择startup选项。
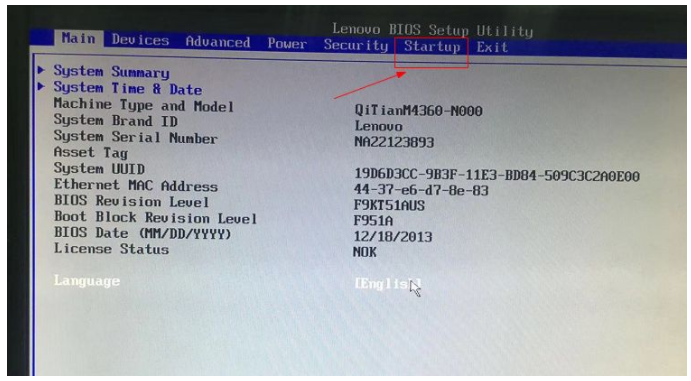
4.切换界面后,选择第一个选项,即Primary%20Root%20Sequence%20主要启动顺序。
5.然后我们进入设置明细界面,通过按小键盘的“+”和“-”(加减号)来实现顺序的改变,将usb key 设置为第一个,有的电脑可以能是"usb HDD".
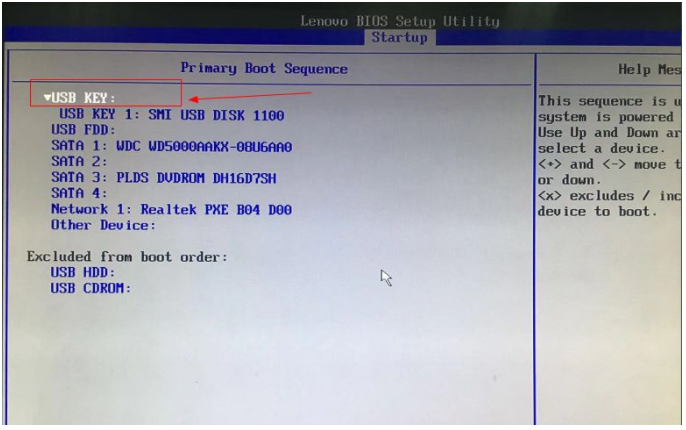
6.最后我们切换到exit界面,选择保存并退出(save%20changes%20and%20exit)即可,也可以使用快捷键F10来保存退出。
方法二
1.我们进入bios界面设置,在该界面我们要进行几个重要的操作,所以我们要了解界面底部注明:键盘上的方向键进行光标移动;回车键表示“确定”;F10表示“保存并退出”。
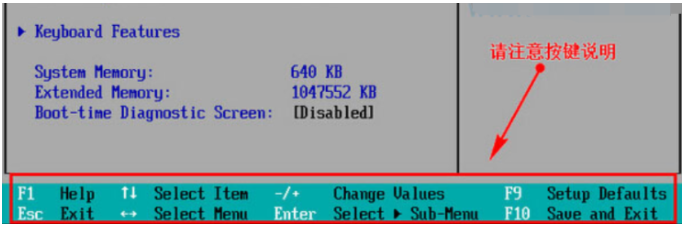
2.进入bios界面后,将光标移动到“boot”,然后找到u盘的选项(不同的电脑显示有些不同,一般显示为u盘名称或以USB开头),这个界面上显示的是“removeble%20 device”,可移动设备的意思。
3.然后我们要将“removeble device”移动至最上面,才能设置u盘启动,按“+键”实现向上移动。
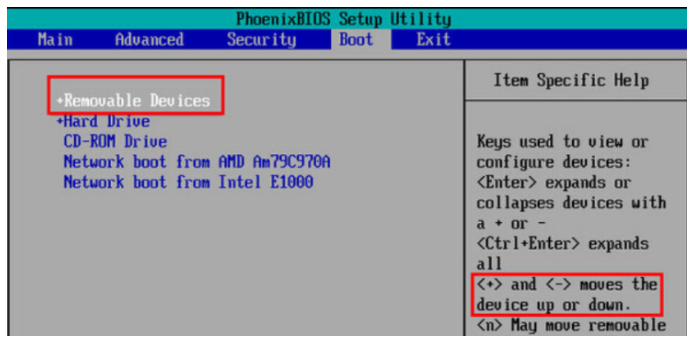
4.最后我们设置完成,按下F10,在弹窗中选择“yes”,回车确定就可以了,然后在重启就能够实现从u盘启动了。
总结:
以上就是小编介绍的联想台式电脑bios设置u盘启动的详细步骤啦,希望能帮助到大家。




