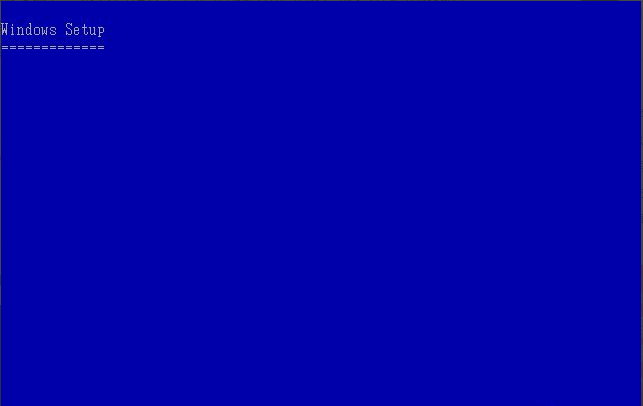
针对大中型企业而设计的 Windows Server 2003 企业版是推荐运行某些应用程序的服务器应该使用的操作系统,这些应用程序包括:联网、消息传递、清单和顾客服务系统、数据库、电子商务 Web 站点以及文件和打印服务器。下面我们来看看windows2003系统下载安装教程吧。
1、放入光盘或者用虚拟机安装。
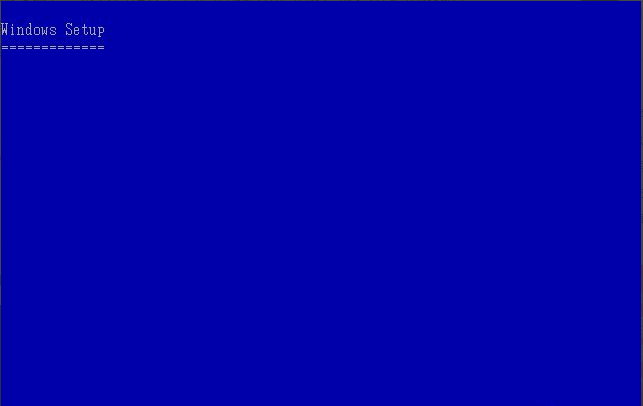
2、选择ENTER。

3、F8我同意。

4、选择要创建的磁盘分区。后按C创建。

5、我这里创建了50000,MB。ENTER创建。

6、如下图可以看到C盘了。

7、在选择未划的空间在分盘,按C盘创建。

8、输入200000MB,ENTER创建。

9、选择未划的空间在分,按C创建。

10、看到如下图按ESC取消。

11、选择要安装在C盘的系统按、ENTER安装。

12、选择第用NTFS文件系统格式化磁盘分区(快)

13、等待安装。

14、出现对话框单击下一步。然后按照提示一直点击下一步即可。

15、如下图可以看到桌面了说明您安装完成。

以上就是windows2003系统下载安装教程的介绍啦,希望能帮助到大家。




