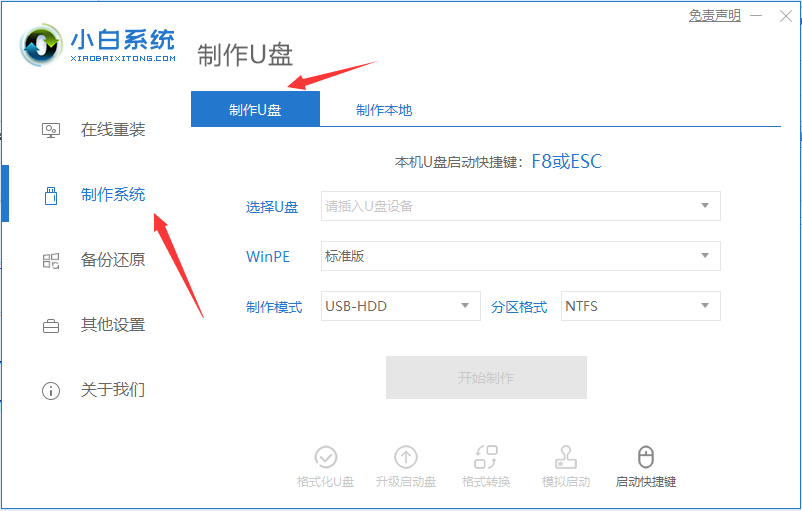
wi7系统是现在用户量最多的系统,wi7相比wix性能提升了不少,运行更加流畅,很多人都不知道怎么用U盘装wi7系统,其实我们也还需要制作U盘启动盘才可以,而今天小编就是要来跟大家说说u盘制作win7启动盘教程步骤,大家一起来看看吧。
工具/原料:笔记本电脑,8g空U盘
系统版本:windows7
品牌型号:联想
软件版本:小白一键重装系统 v2290
1、先在自己的电脑上下载一个小白一键重装系统软件,下载好打开,选择制作系统里的制作U盘选项。
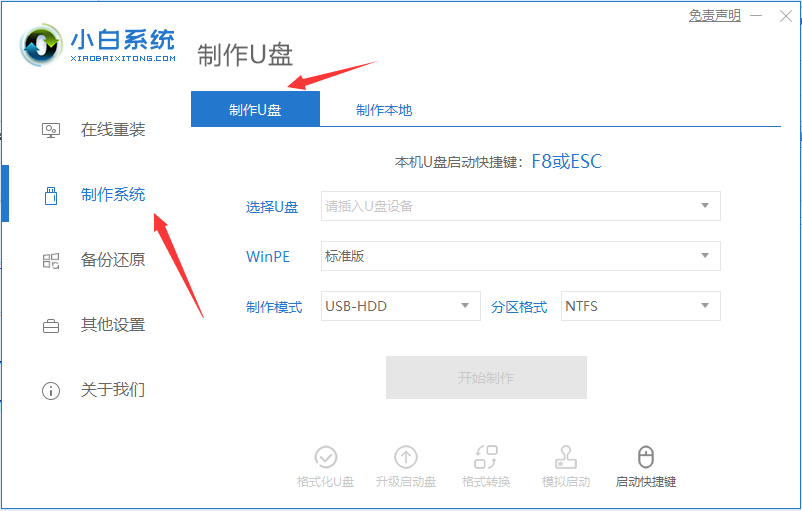
2、选择自己想要安装的系统半盘下载到U盘去。
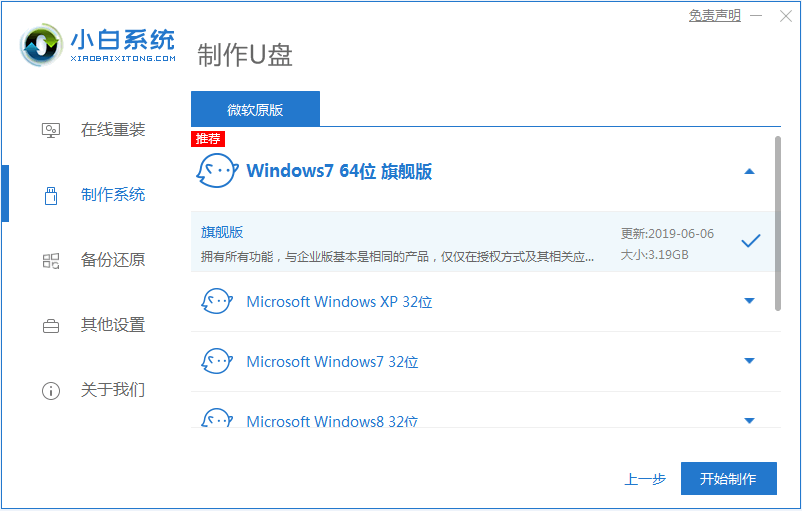
3、备份过U盘资料就点击确定,如果没有备份的话就先备份好。
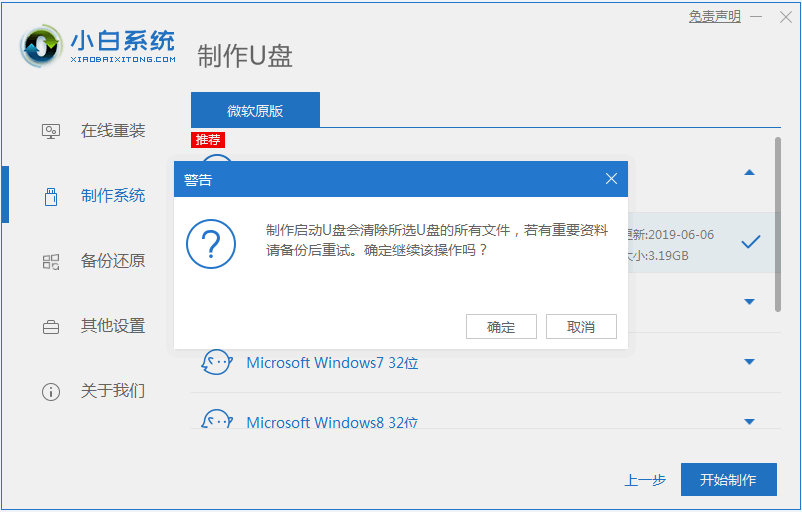
4、等待启动U盘下载系统并制作成功后将U盘拔出就可以啦。
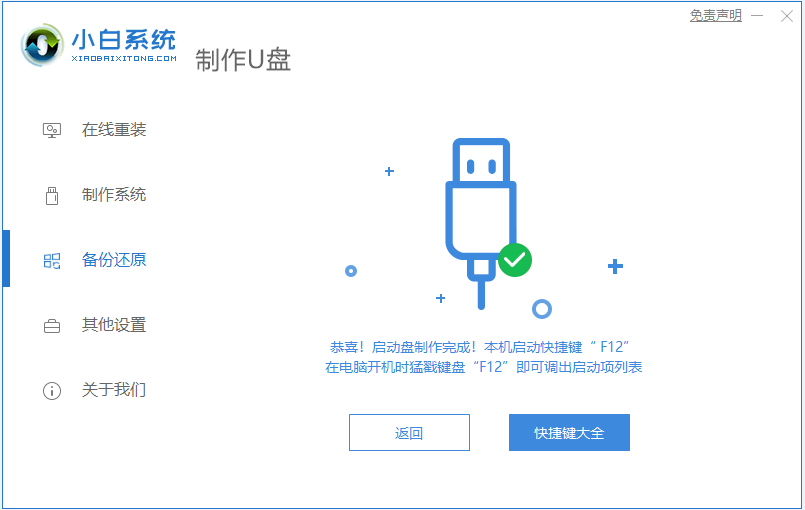
总结:
1、先在自己的电脑上下载一个小白一键重装系统软件,选择制作系统里的制作U盘选项。
2、选择自己想要安装的系统半盘下载到U盘去。
3、备份过U盘资料就点击确定,如果没有备份的话就先备份好。
4、等待启动U盘下载系统并制作成功后将U盘拔出就可以啦。
以上就是u盘制作win7启动盘教程步骤啦,希望能帮助到大家。




