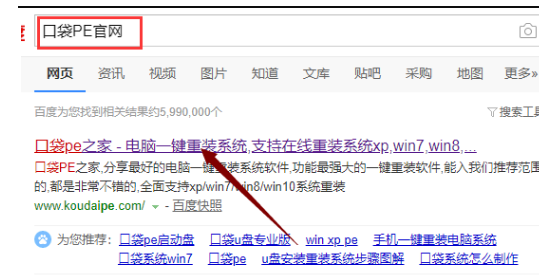
有网友的win10电脑因为强制关机等操作不当,导致电脑系统文件损坏开不了机,想借助u盘装系统win10解决.那么u盘怎么装系统win10?下面教下大家简单的u盘装系统win10教程.
一、准备工具
可以正常使用的电脑一台。
一个8G或以上的空u盘。
二、制作启动u盘
1、打开网页搜索引擎搜索“口袋PE官网”到官网内下载口袋PE软件。
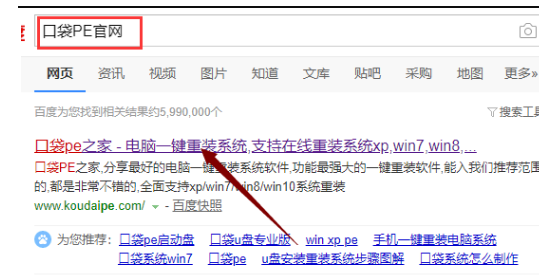
2、关闭杀毒软件,打开口袋PE进入主界面,选择“u盘模式”下一步。
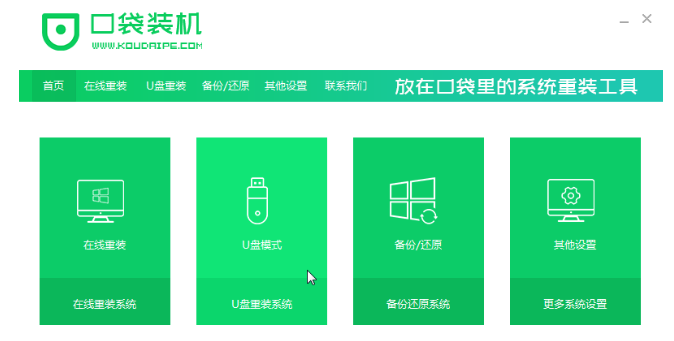
3、将界面切换到“u盘模式”窗口,口袋PE会自动识别U盘,单击“开始制作”。
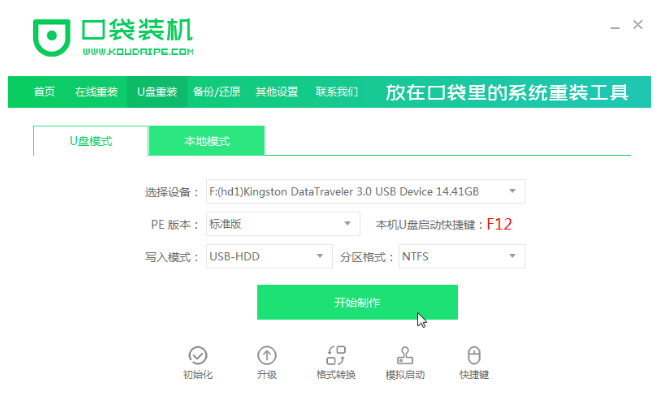
4、进入系统选择界面,选择需要重装的Windows10系统,点击“开始制作”。
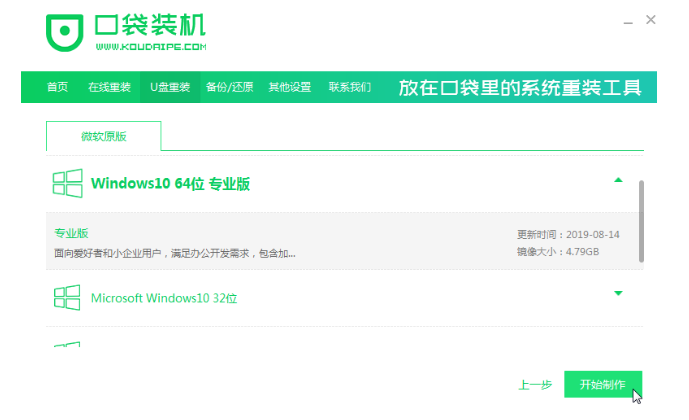
5、等待启动u盘制作完成后,拔掉u盘即可。
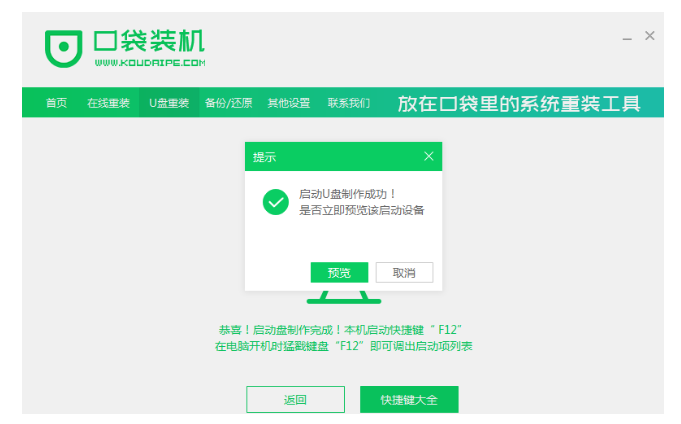
6、u盘插入需要重装的电脑,并重启电脑快速断续的按启动热键,一般是F12、F8、F9、F11、ESC,都可以逐一尝试,一般开机后屏幕下方有几行英文,可以看到启动热键提示。进入快速启动界面,选择带USB开头的u盘启动项回车键进入。
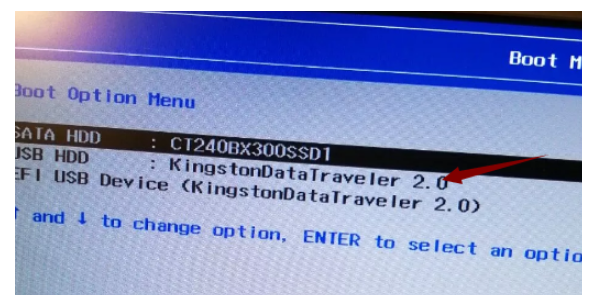
7、进入口袋PE选择界面,这里我们选择“启动win10x64PE(2G以上内存)”回车键进入。
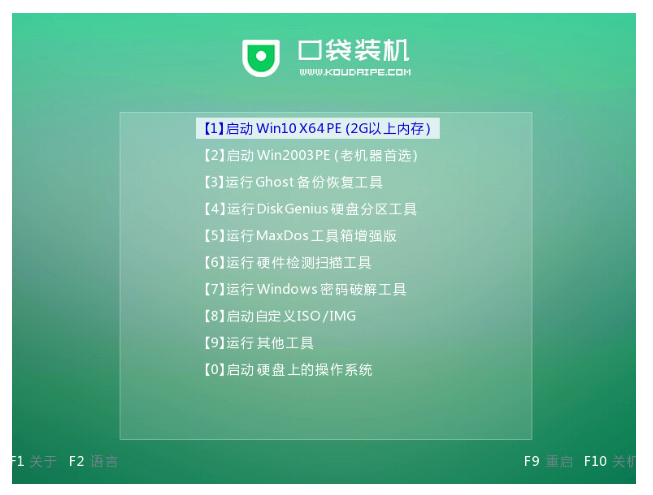
8、进入口袋PE界面,自动弹出口袋PE装机窗口这里选择需要重装的系统版本安装。
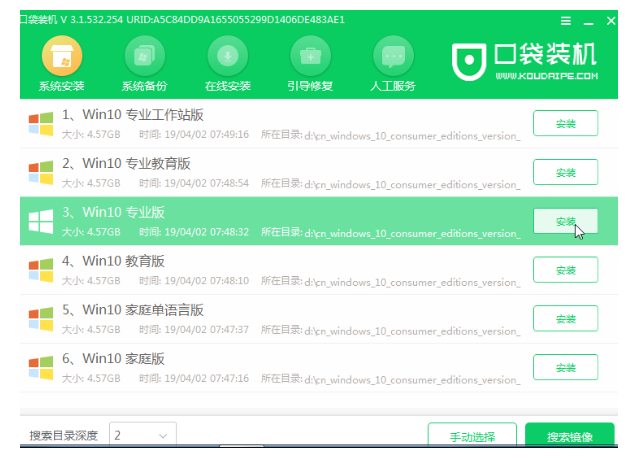
9、目标分区选择“C盘”,然后点击“开始安装”。
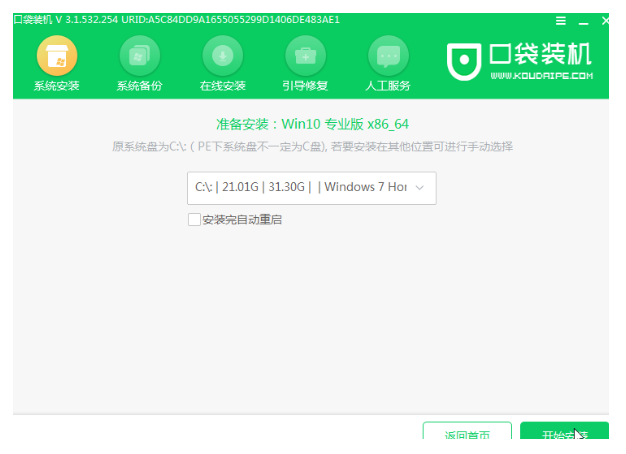
10、等待电脑重启完成后,进入Windows10系统桌面。
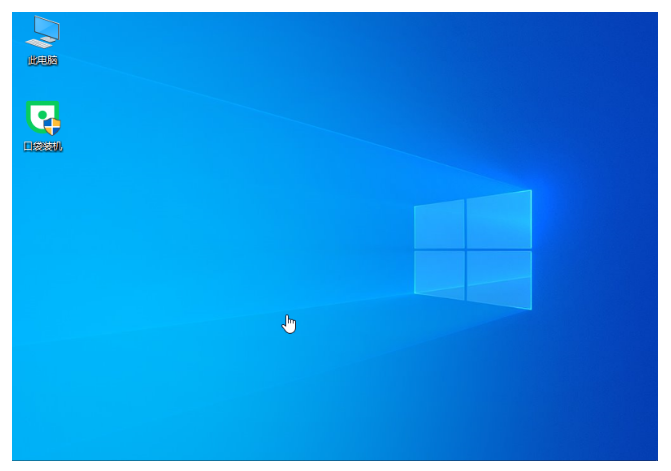
以上就是u盘装系统win10教程详细步骤,希望能帮助到大家。




