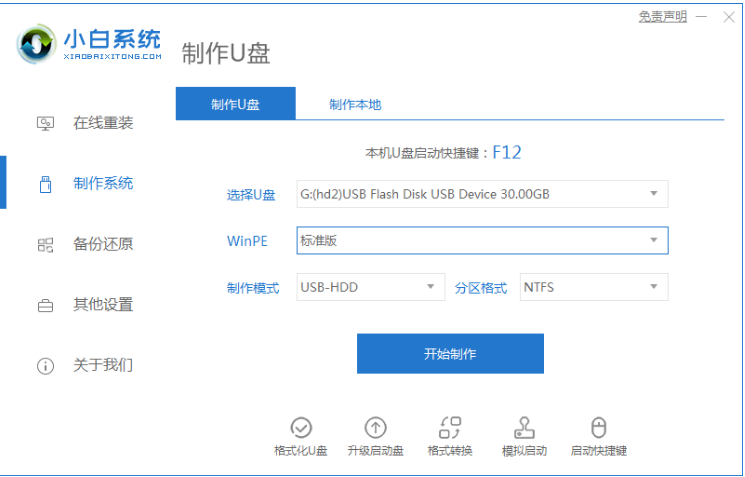
很多想要重装系统的小伙伴都是通过u盘重装系统,在此之前就需要先制作u盘启动盘,但是很多小伙伴都还不会,那么u盘启动盘怎么制作,下面小编就给大家带来u盘启动盘制作教程。
1.打开下载好的小白,准备一个 8GB 以上的空白 U 盘,然后选择制作比试功能开始制作启动 U 盘。
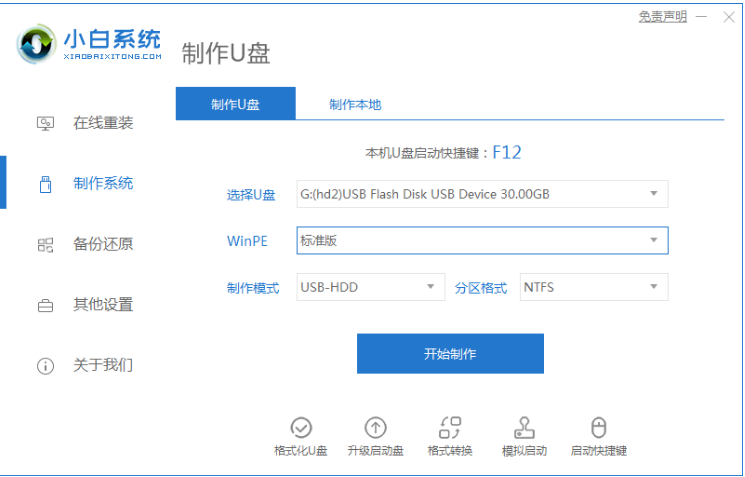
2、在选择系统列表中选择您想安装的操作系统。
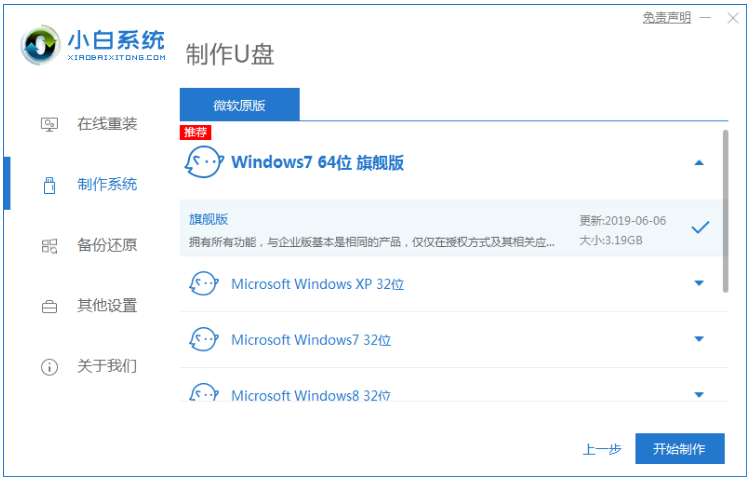
3、制作启动盘会格式化 U 盘,所以 U 盘中千万不要存放重要资料。

4、当下载完系统之后!将会自动制作U盘启动以及将下载系统和备份的资料导入到U盘里面,制作的过程会有点久请大家耐心等待下。
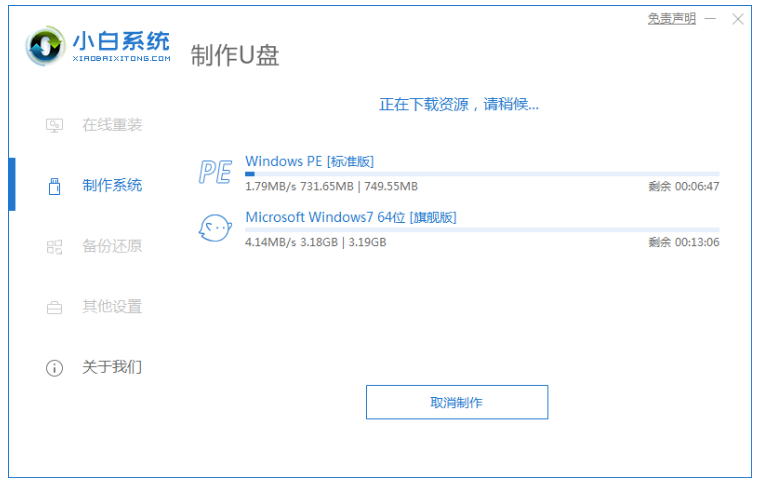
5、现在弹出提示U盘已经制作完成了,(温馨提示 如果出现制作失败,请重新制作失败的U盘)。
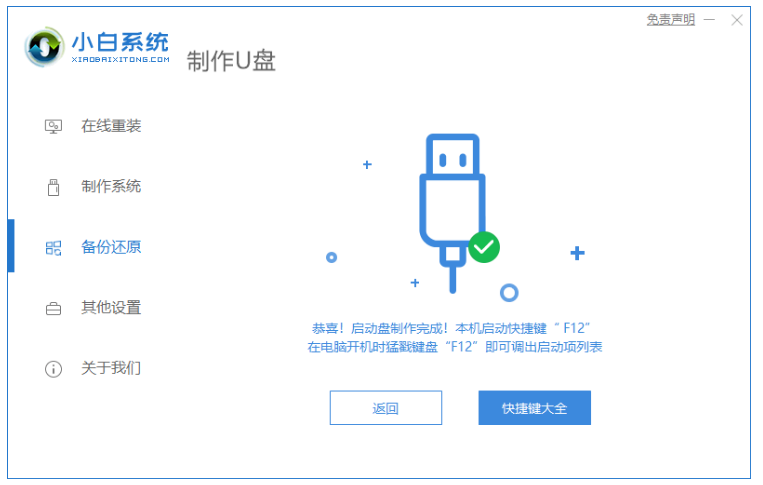
以上就是u盘启动盘制作教程,希望能帮助到大家。




