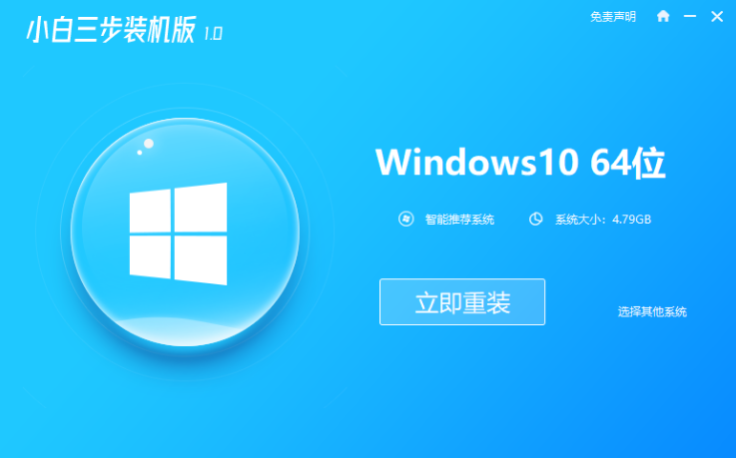
当我们购买了电脑之后,电脑都需要装系统才能使用,而多数电脑买回来就预装了操作系统,但是自己组装的电脑就是空白机子,这种情况下用户需要自己安装系统.那要如何操作呢,很多小伙伴对此都一无所知,别着急,下面我们来看看安装操作系统的步骤教程.快跟小编一起来学习下吧。
操作系统安装的教程
1.我们首先要有一款软件叫“小白三步装机版软件,这个软件三步装机,操作简单。
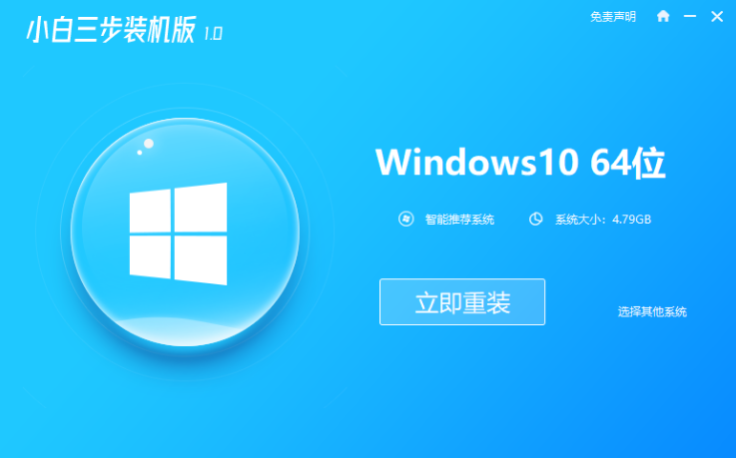
2.小白三步装机版软件的界面很简洁,选好之后只需耐心等待。如果网络速度足够快,你就不用等待很长时间。
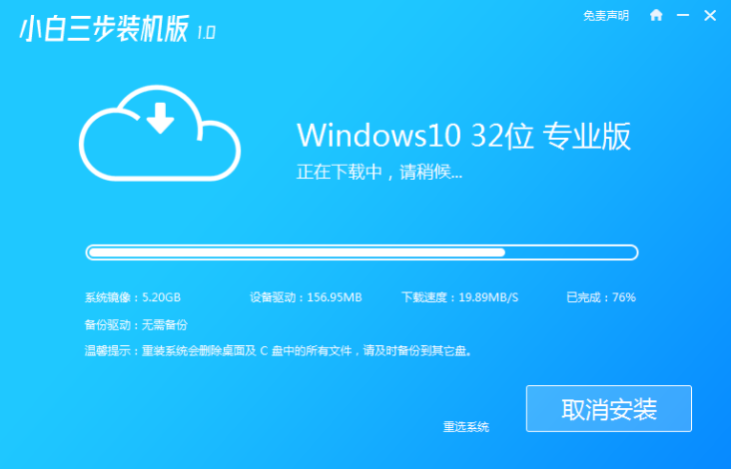
3.在下载完成后,软件就开始自动部署安装环境。

4.整个部署过程非常迅速,在完成时,将有十秒的倒计时,以便我们选择立即重启或在以后重新启动计算机。
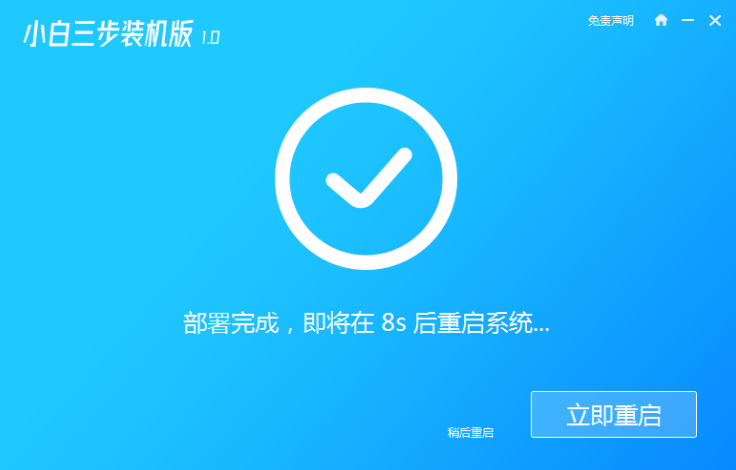
5.正常重新启动电脑后,在启动菜单中选择默认的第二个选项,按回车键进入小白PE系统当中。
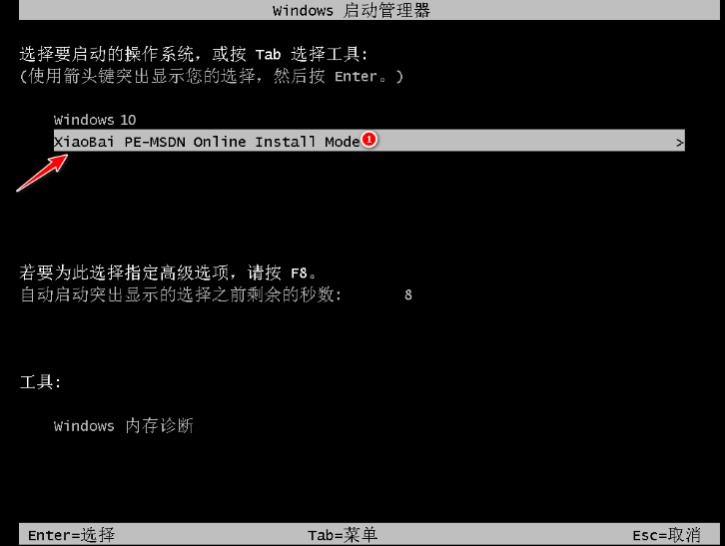
6.在使用WindowsPE之后,在重装完成后立即重新启动电脑。

7.重启电脑,我们在重启后进入的选择操作系统的页面中点击Win10系统进入。
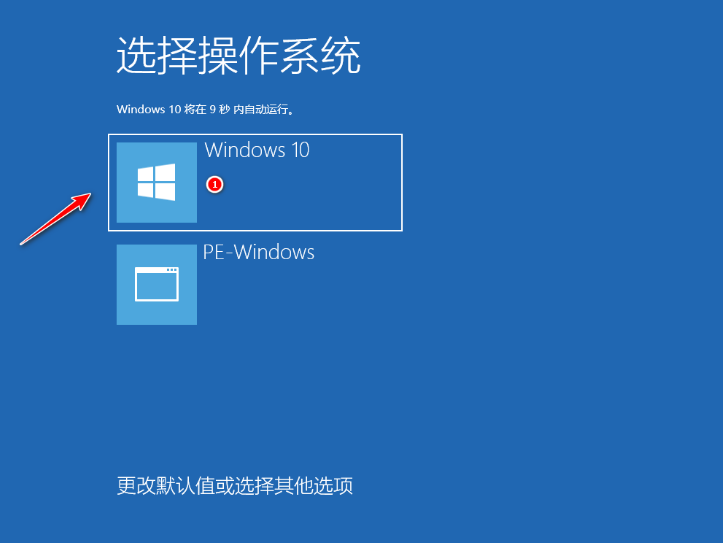
8.下一步我们只需耐心等待,按照Windows的提示向导来操作。通常重装系统会多次重新启动,这是正常的。终于可以进入系统了。
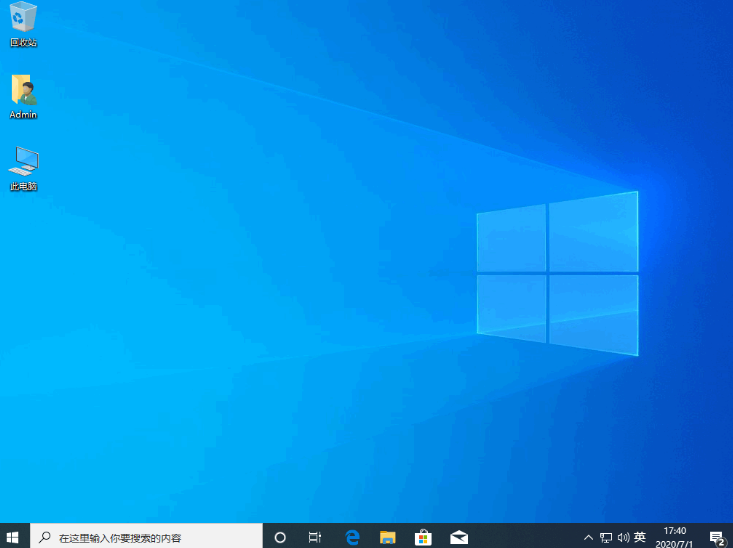
以上就是操作系统安装的教程的内容,希望能够对大家有所帮助。




