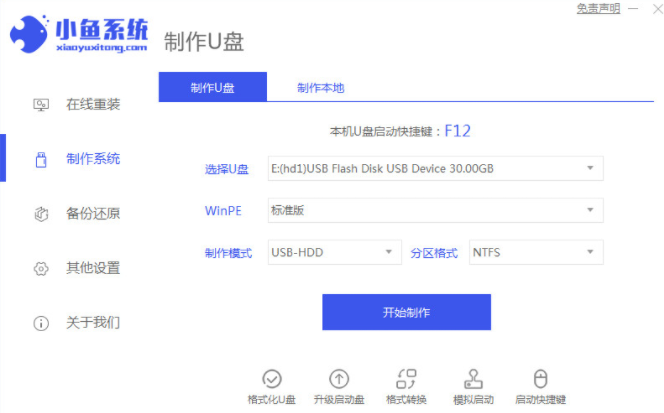
win10专业版系统是win10版本中最受欢迎的个人使用版本,功能强大,很多人都想给电脑安装win10专业版使用。那么新电脑怎么装系统win10呢?下面小编就教下大家怎么装系统win10专业版教程。
工具/原料:
1、操作系统: windows 10
2、品牌型号:台式/笔记本电脑 U盘
3、软件版本:小鱼一键重装系统V2290
新电脑装系统win10的步骤:
1、在一台可用的电脑中插入空白u盘,下载安装好小鱼一键重装系统工具并打开,选择u盘重装系统模式,点击开始制作。
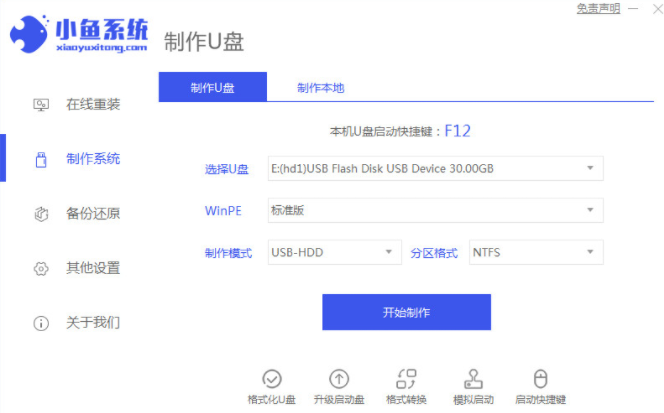
2、制作每户页面中选择需要安装的win10系统,点击开始制作。
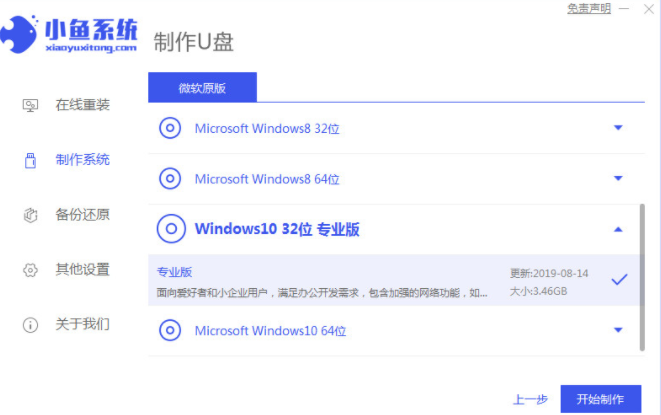
3、之后软件自动制作u盘启动盘,我们等待制作成功后,可先预览需要安装的电脑主板的启动热键,然后再拔除u盘退出软件,将u盘插到需要安装系统的电脑当中。
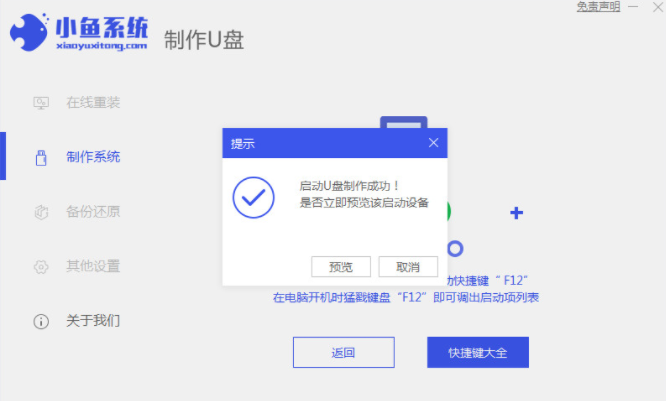
4、插入启动盘进电脑后,在开机不断按启动热键进启动界面,然后选择u盘启动项回车确定进入到pe选择界面,选择第一项pe系统回车进入。我们在pe系统桌面上打开小鱼装机工具,然后选择win10系统点击安装。
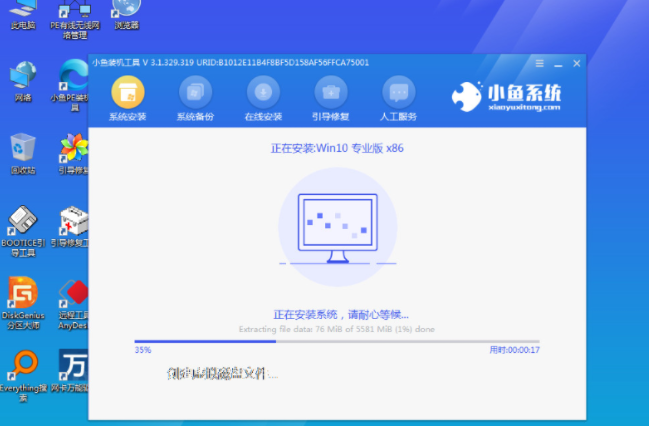
5、将系统安装到系统盘c盘,点击开始安装即可。等待安装完成后,选择立即重启按钮。
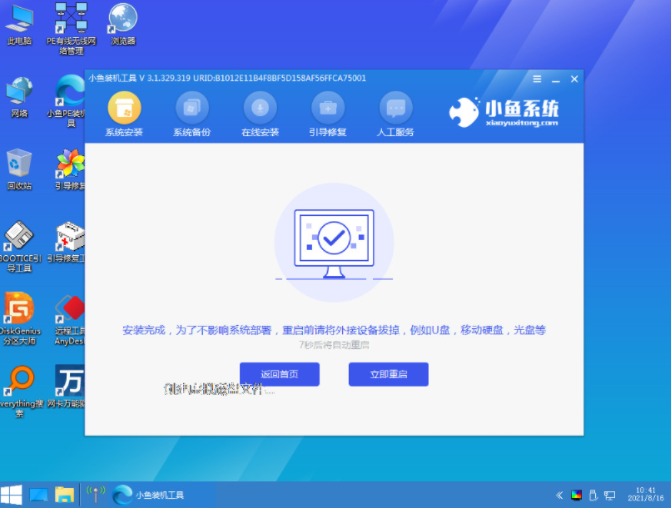
6、最后只需等待进入到win10系统桌面即表示安装成功。
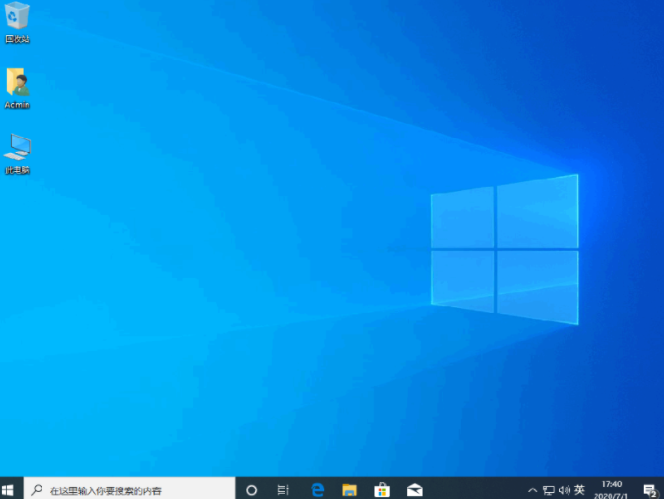
以上就是新电脑安装win10专业版的内容,需要的小伙伴可以参考上述方法进行操作,希望可以帮助到大家。




