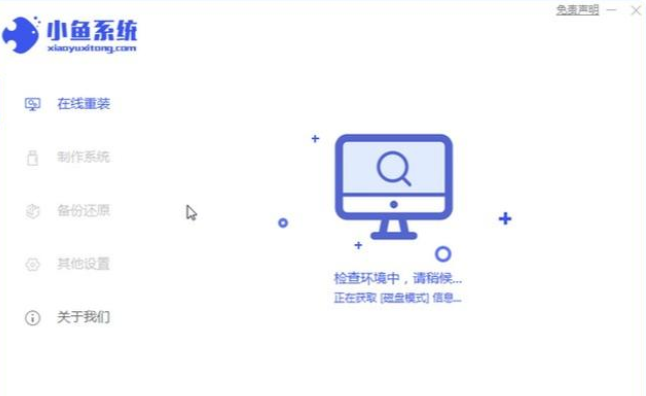
其实装机员都是使用U盘来给台式机安装系统,因为U盘体积小,使用更加方便,而且电脑都有usb接口,使用U盘重装系统简单,下面我们来看看台式电脑u盘装系统的步骤教程吧.更多U盘教程,尽在装机吧官网
U盘如何重装电脑系统
准备工具
一台能正常使用的电脑。
2.8G以上的空白u盘。
安装方法
1.首先,将u盘插入电脑的USB插口。
2.关闭杀毒软件,打开小鱼一键重装系统,软件会先检查电脑内部环境。
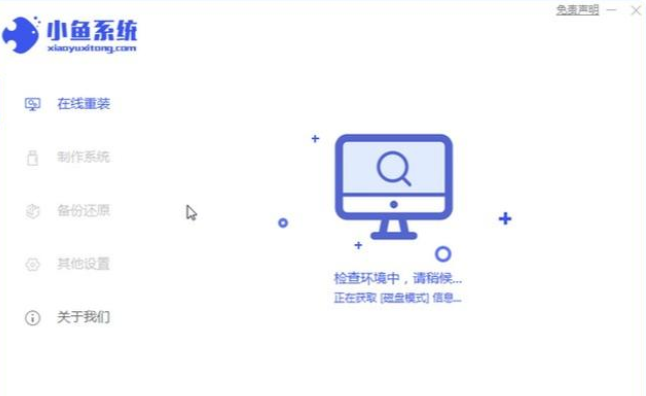
3.切换到制作系统,等待小鱼一键重装识别u盘,然后直接点击开始制作下一步。
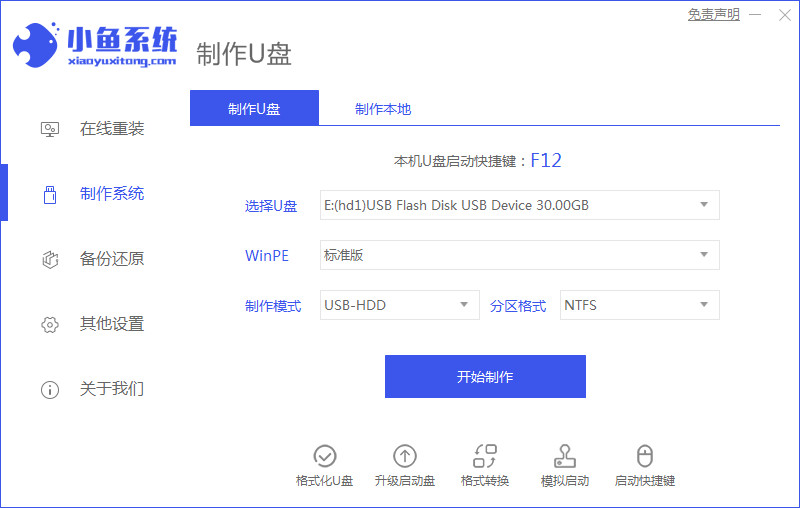
4.找到需要重新安装的系统,然后将其勾选,点击右下角的开始制作按钮。
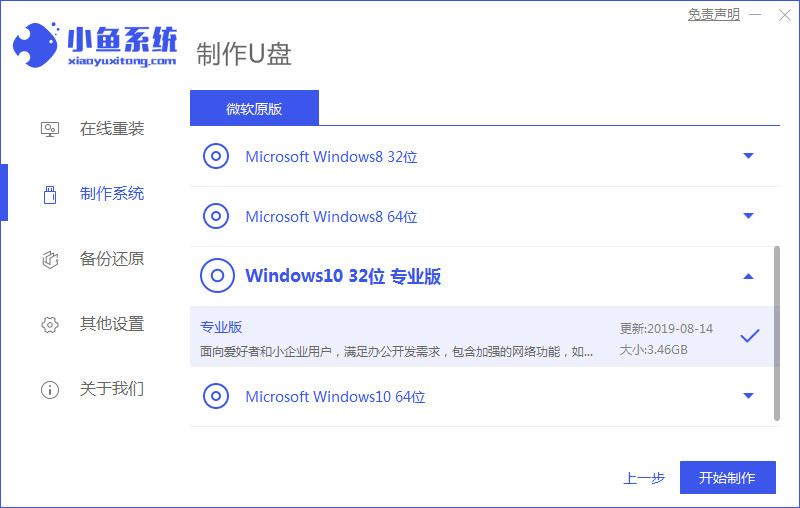
5.等待小鱼一键重装提示启动u盘制作成功后,我们可点击预览查看台式机的启动快捷键是什么。
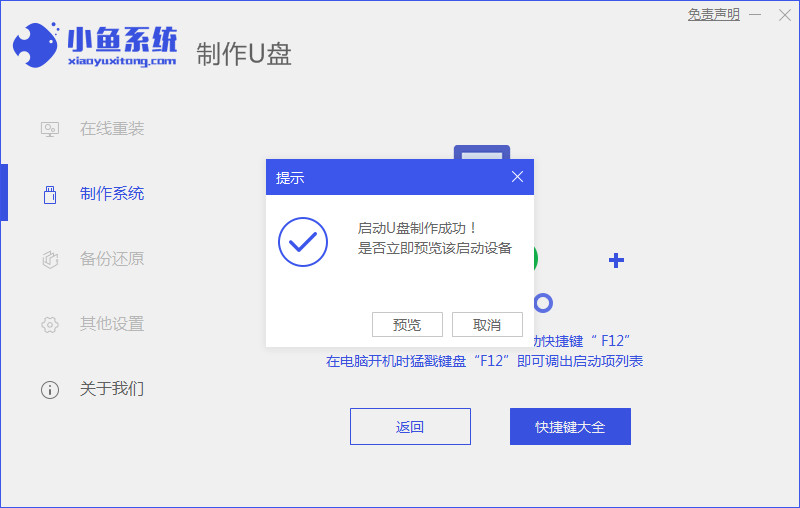
6.此时当我们确认台式机的启动快捷键是什么后,拔出u盘插入需要重新安装的电脑。
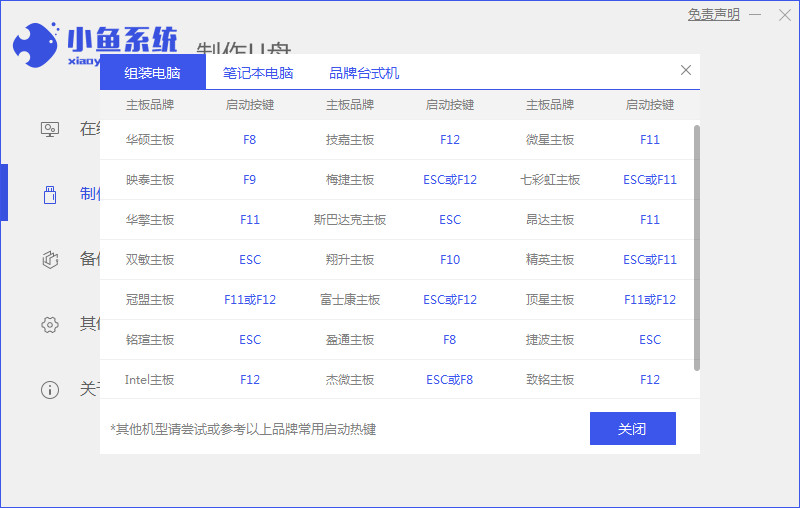
7.快速断续地敲击启动快捷键进入快速启动菜单界面,选择u盘启动项按回车键进入PE选择界面。
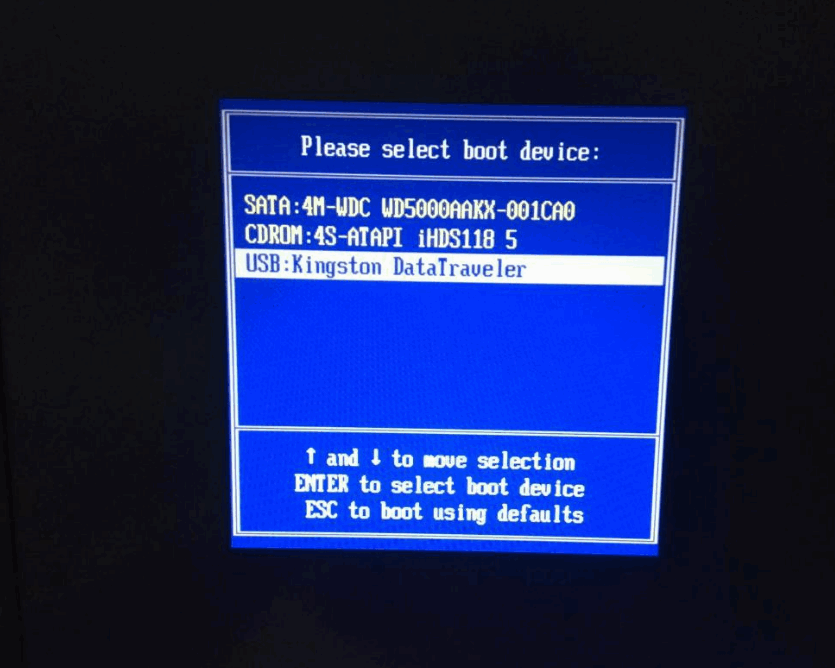
8.上下键移动到启动win10x64PE(2G以上内存),按回车键进入。
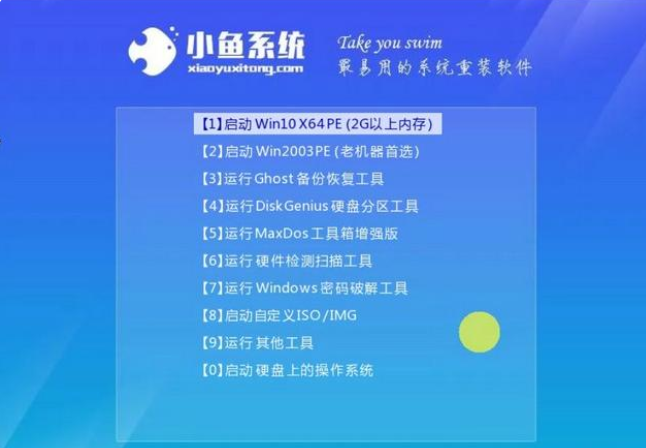
9.选择需要安装的系统版本。
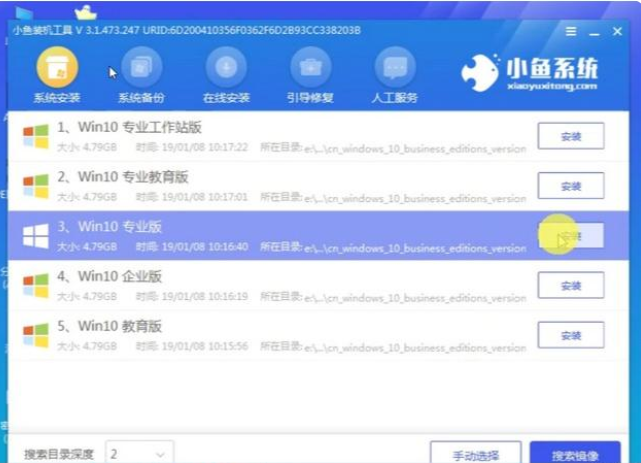
10.目标分区一般为C盘,点击开始安装。

11.系统安装完成后,拔出u盘,重启计算机新的操作系统桌面。

以上就是U盘如何重装电脑系统的内容,希望能对大家有所帮助。




