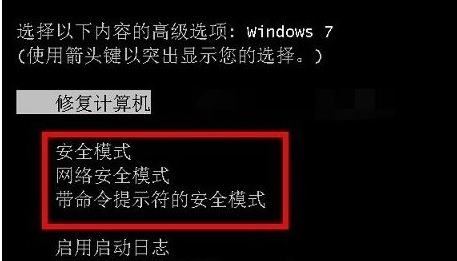
当电脑中了病毒或者因为驱动或软件程序冲突蓝屏无法进系统的时候,我们可以进电脑系统安全模式修复。不过很多人不知道电脑怎么进入安全模式,下面就教下大家电脑进入安全模式的方法。
方法一:按f8键进安全模式(适合win7系统)
将电脑重新启动,在启动的过程中按不停地按F8键,直到出现启动菜单选择界面,然后就可以根据自己的情况选择对应的安全模式按下回车键进入即可。
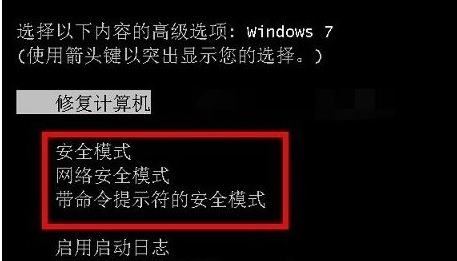
方法二:msconfig内设置(适用于电脑能进系统的情况)
1、同时按下快捷键win+r打开运行菜单,然后在运行框内输入msconfig回车确定。
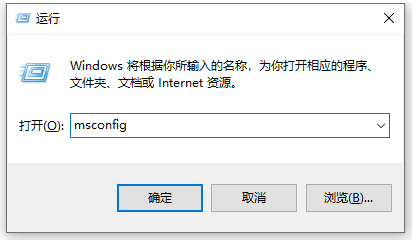
2、接着切换到引导选项卡,然后勾选引导选项下的安全引导,点击确定。
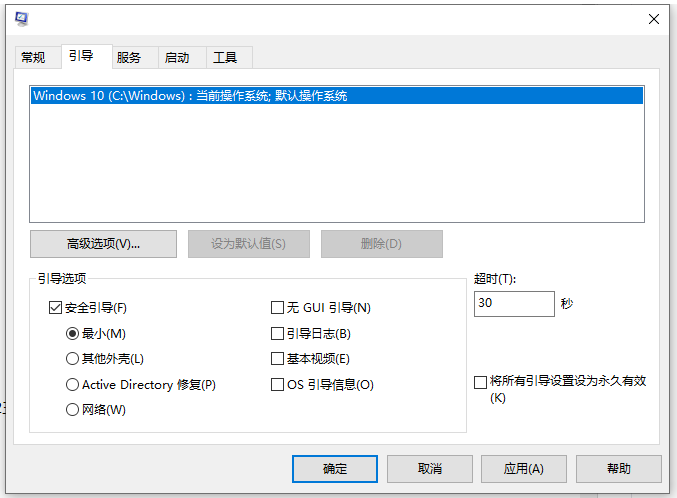
3、在弹出窗口中点击重新启动,重启即可进入安全模式。如果想要退出安全模式的时候也是同样的方法,取消勾选安全引导正常启动系统即可。
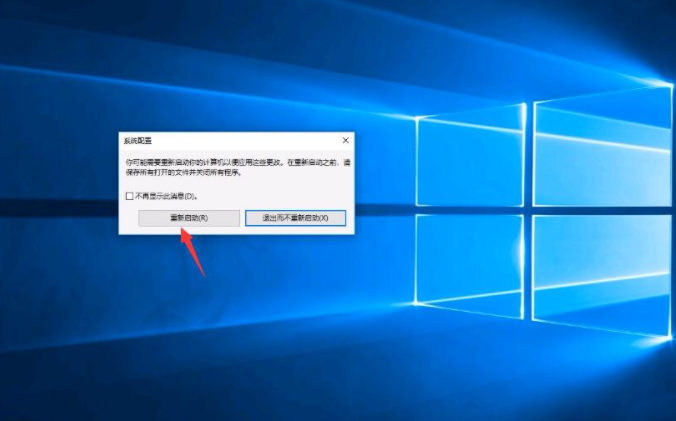
方法三:开机重启多次进入(适合win10系统进不去的情况)
1、点击电脑电源按钮开机,接着长按电源按钮关机,重复这些开关机步骤1~2三次。

2、直到系统出现“自动修复”界面,点击“高级修复选项”进入。
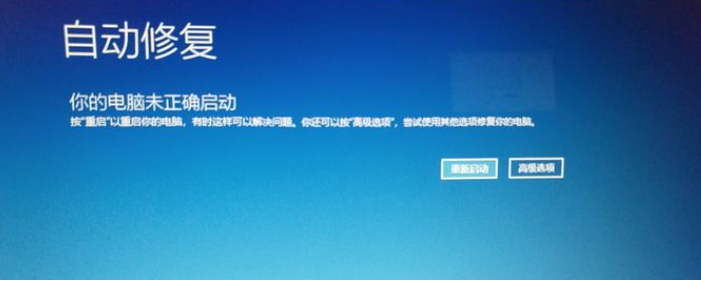
3、然后依次点击“疑难解答”——“高级选项”。
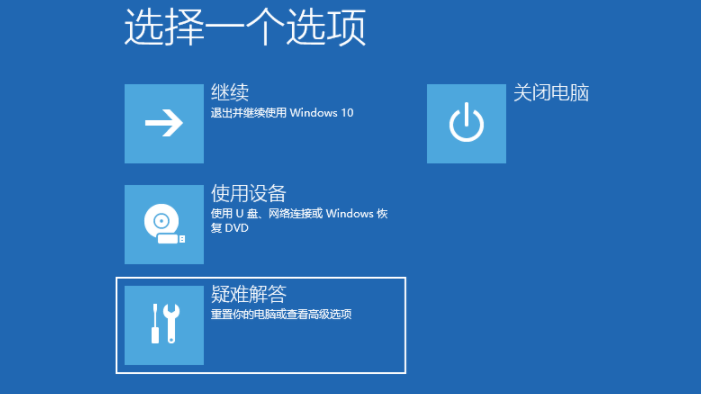
4、点击“启动设置”,再点击“重启”。
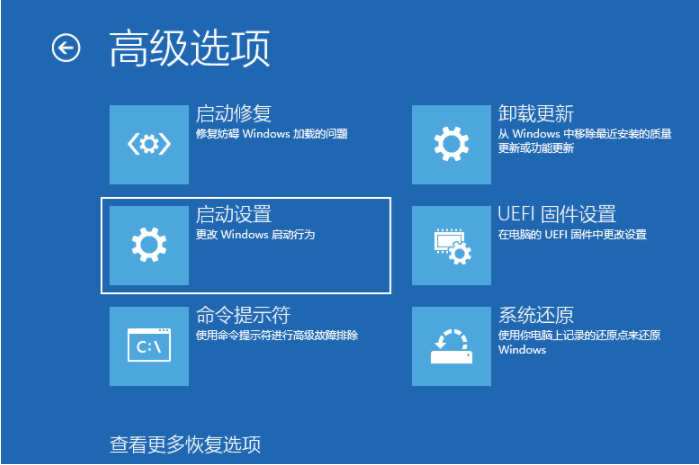
5、系统重启以后,4-6项都是不同的“安全模式”,选择需要的所对应的的数字就可以进入安全模式。
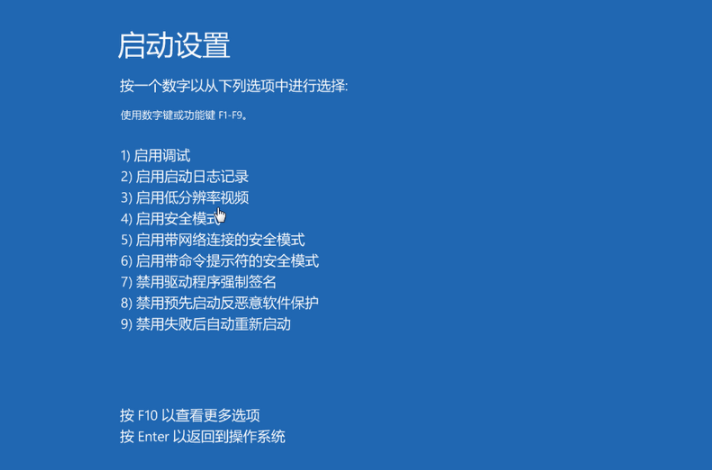
6、下面是进入安全模式桌面的界面。
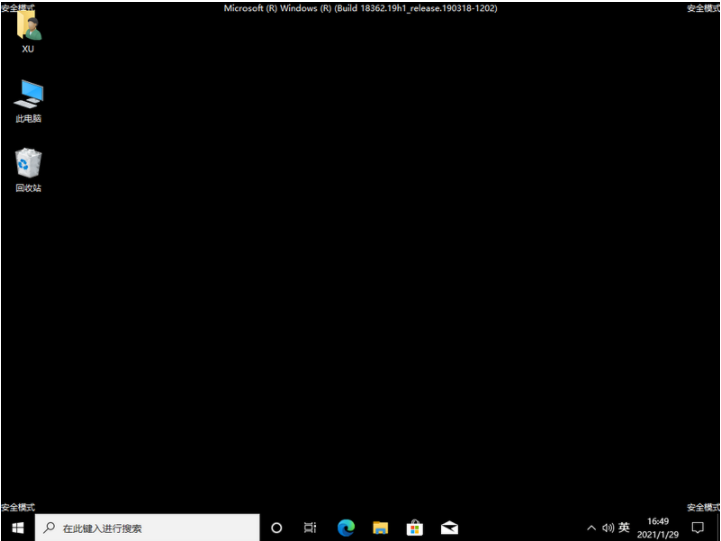
以上便是电脑进入安全模式的几种方法,大家根据自己的实际情况选择合适的方法进入操作即可。




