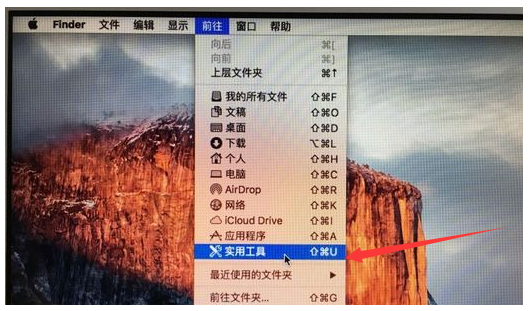
我们都知道苹果电脑默认安装的是Mac系统,OSX系统最大的特点就是安全、流畅,比较适合办公使用,不过对于一些习惯windows系统的用户们而言不太习惯,下面来看看mac双系统怎么安装的步骤教程吧.
1.首先打开mac电脑在桌面顶部点击“前往”找到“实用工具”。
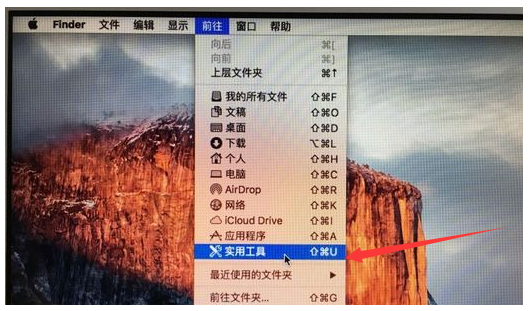
2.我们在实用工具中打开“BootCamp助理”。
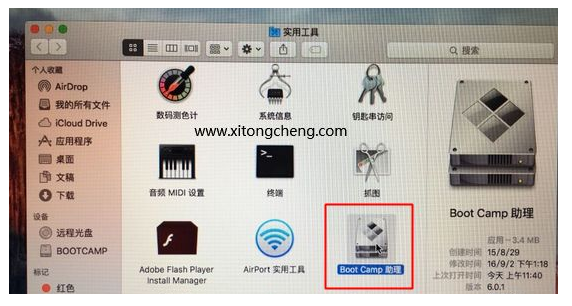
3.接着打开BootCamp助理,点击右下角继续。
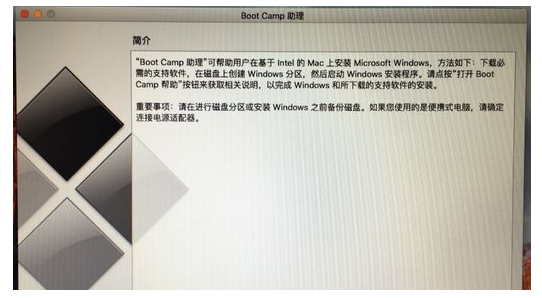
4.在ISO图像方面,点击选择选择windows10iso文件位置(windows10原iso镜像应提前准备好),然后点击打开。
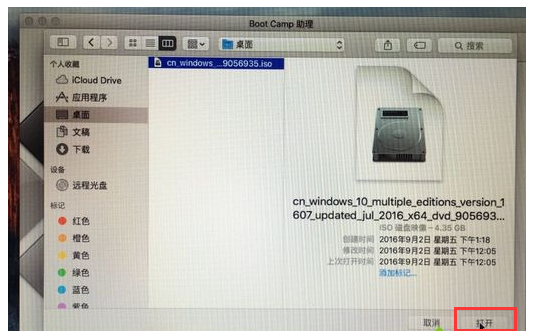
5.然后是分区。将一个区域划分为windows系统。用鼠标拖动中间的小点划分两个区域的大小。一般需要30g以上。这取决于你的硬盘大小。分区后,单击安装。
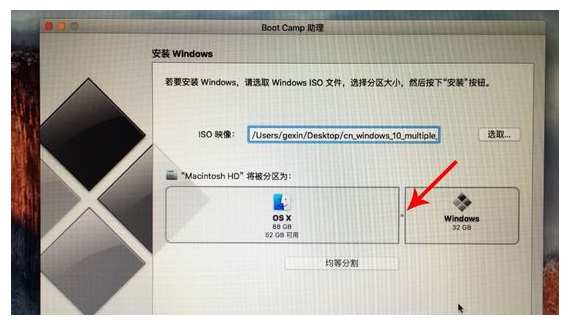
6.点击安装后BootCamp助理会下载windows支持软件,执行磁盘分区操作,预计时间可能15-20分钟,耐心等待下载完成。
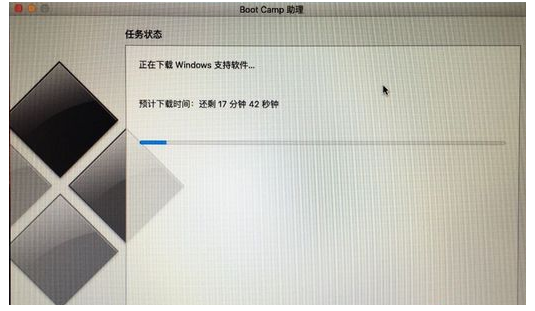
7.然后存储windows支持软件,等待进度条完成。
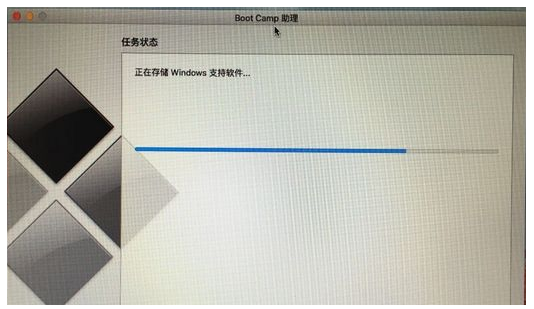
8.安装完成后会启动进入windows安装程序。
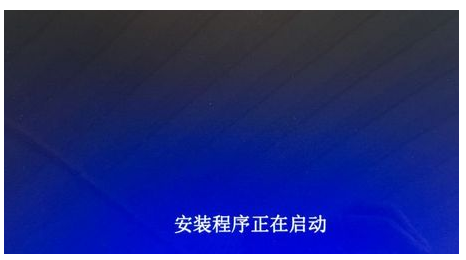
9.安装语言、时间、键盘一般不用改,点击下一步。
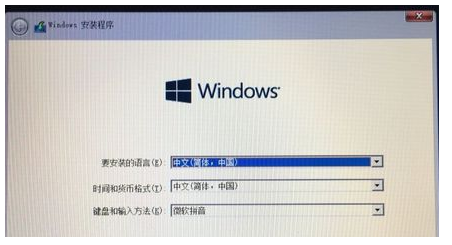
10.密钥的话,直接点击“我没有产品密钥”。
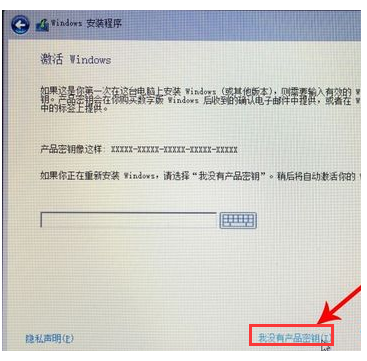
11.进入到页面,选择要安装的win10版本,专业版或家庭版,选择之后,点击下一步。
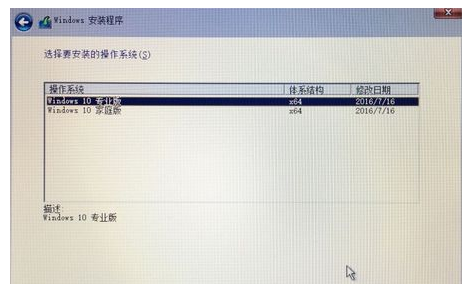
12.开始选择分区,我们选中“BOOTCAMP”这个分区,记住它的分区编号是分区5,点击“格式化”。
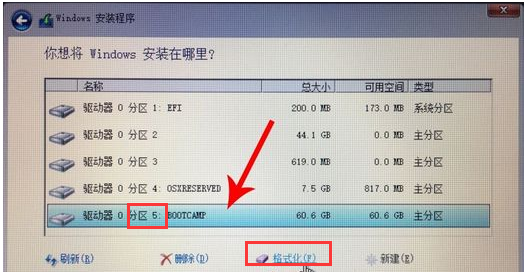
13.格式化完成后,继续选中这个分区“5”,点击下一步。
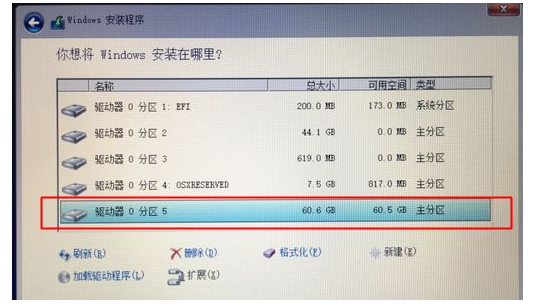
14.进入开始安装windows10系统,等待即可。
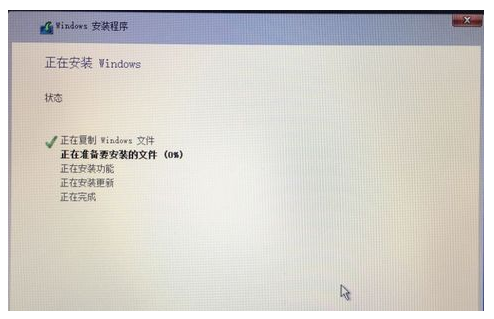
15.一段时间安装之后,安装完成,可以选择自定义,也可以使用快速设置。
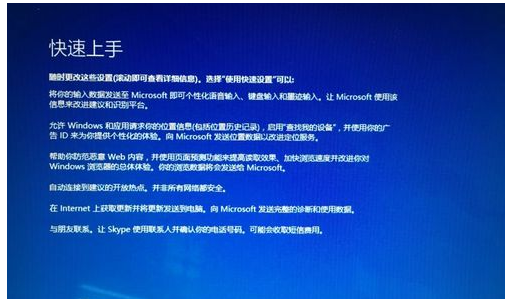
16.当我们进入win10系统之后,不要着急用,首先要安装驱动,点击左下角的资源管理器图标。
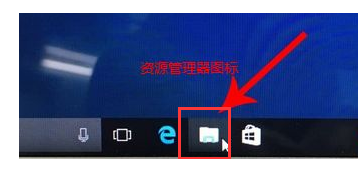
17.进入页面,点击箭头这个盘符进入。
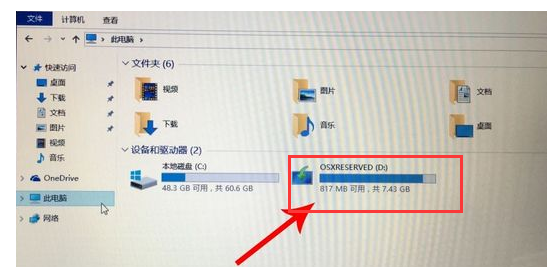
18.我们往下找到“BootCamp”文件夹,双击打开。
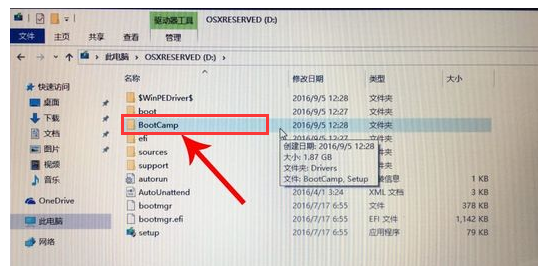
19.运行Setup,打开BootCamp安装程序,执行驱动安装。
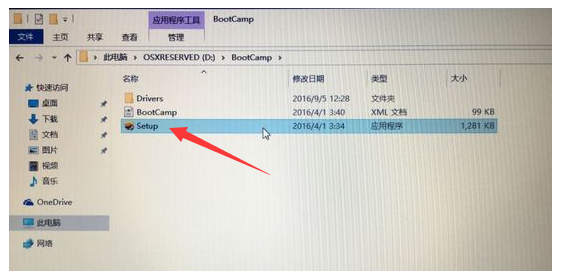
20.驱动安装完毕后,点击“是”,然后我们立即重启系统,这样mac就安装双系统就完成了。
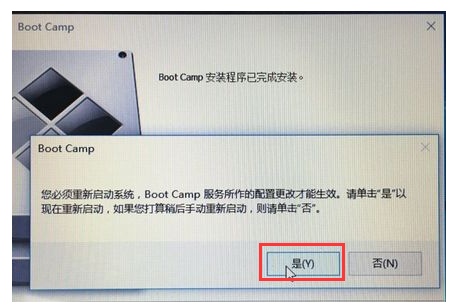
以上就是mac双系统怎么安装的步骤教程,希望能帮助到大家。




