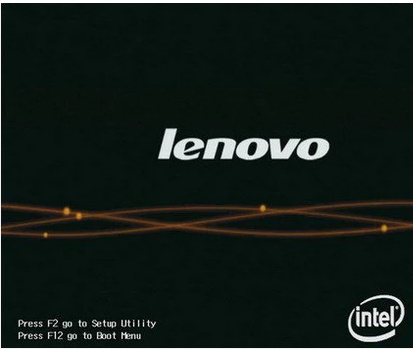
联想笔记本电脑是一个非常多人使用的电脑品牌,小伙伴在使用联想笔记本电脑出现故障的时候,需要进入bios设置才行,但是不知道如何进入bios,下面小编就教大家联想笔记本电脑如何进入bios设置。
如果使用的是旭日、天逸、早期昭阳、Yoga、Flex及Ideapad Y U S Z G系列机型,进入BIOS的方法是:
请在电脑开机或重启时,马上连续敲击F2或同时按Fn+F2键。
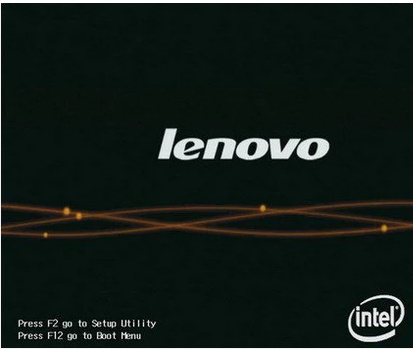
部分IdeaPad U或S系列,例如IdeaPad U300s,可按一键恢复按键,选择BIOS Setup进入。
关机状态下,根据显示的位置,按下NOVO热键开机。
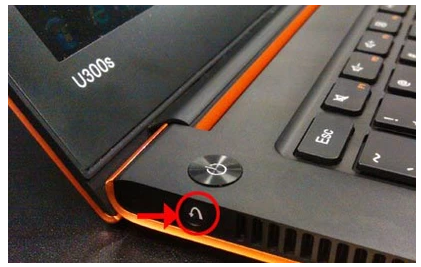
等待片刻将出现显示画面,使用光标移动至第三项即Enter Setup并回车,即可进入BIOS设置界面。
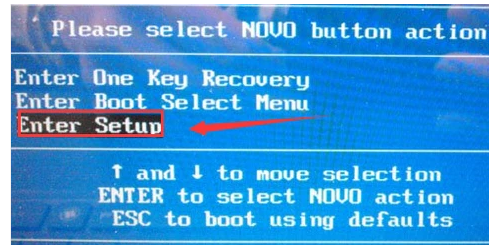
如果使用的是其他机型,进入BIOS的方法是:请在电脑开机或重启时,马上连续敲击F1键部分机型在开机就不停的敲击回车键(Enter),会出现一个功能菜单,有15秒时间选择需要的功能。
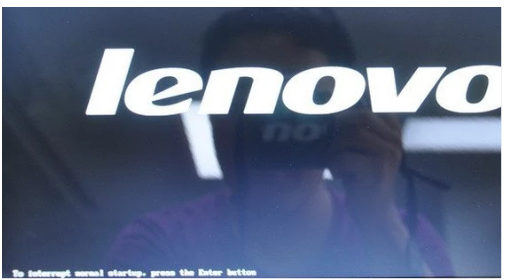
ESC:恢复正常启动
F1:进入BIOS设置界面
F10:进入硬件检测
F11:进入一键恢复系统
F12:选择引导驱动器
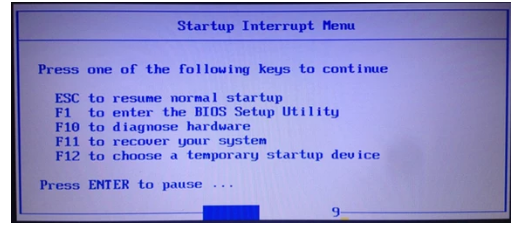
以上就是联想笔记本电脑如何进入bios设置,希望能帮助到大家。




