
随着科技的发展,如今每家用户都会拉一条宽带保障我们各种数码产品的上网功能,而这个时候就需要使用到网络设备交换机进行设置,而它的设置方法有很多种,那么交换机怎么使用呢,对此很多用户都迷惑不解,那么小编今天就把使用交换机的教程带给大家。
交换机怎么使用
1.首先查看交换机的侧面,可以看到有好几个电源线的接口,而不同的交换机可能的位置有些不同。

2.而交换机的正面,主要都是指示灯,我们可通过此处来确定你的网线是否连接有误。

3.我们把电源连接成功后,通常在正面的指示灯会有一盏亮起。此时我们将网线接好,先把外来的宽带网线接入到交换机当中的一个接口处,用网线连接交换机和我们的电脑,在连接过程中,可以查看正面的指示灯,如果一直在闪烁的状态,则说明连接成功。
4.此时我们需要设置一台主机的IP地址固定为一个值,比如192.168.0.1
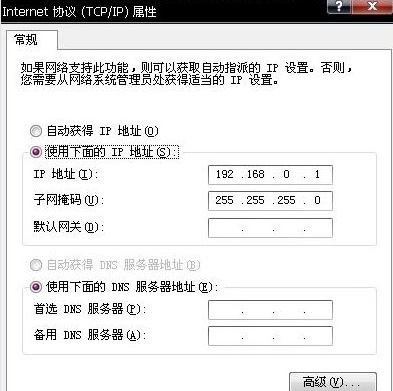
5.当我们的一台电脑设置的IP是这个地址后,那么另外几台电脑的IP地址也应该相同。
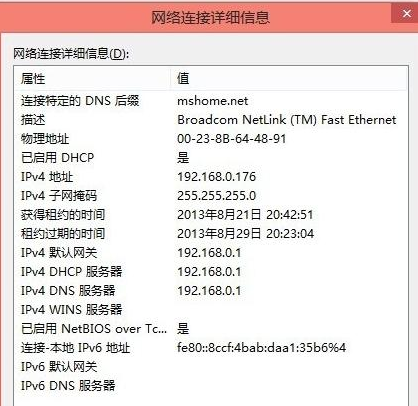
6.设置完成,我们可以测试一下是否能够连接成功,在电脑种打开运行窗口,输入【cmd】然后查看PING命令是否连接成功。

7.最后点击网络连接中的【宽带连接】,使用鼠标右键点击进入到宽带连接的高级属性页面,在此进行共享网络的设置。设置好后,宽带连接后面就会出现“共享的”字样,此时就完成设置啦。
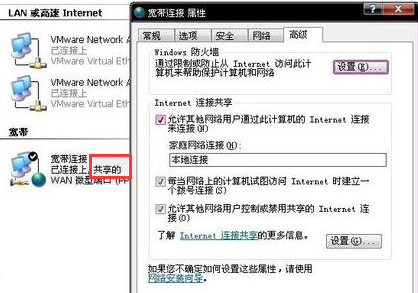
这就是交换机怎么使用的方法所在,希望能够帮助到大家。




