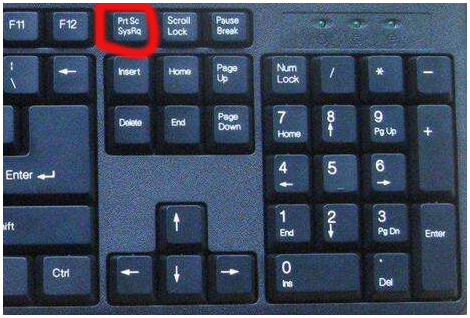
一般windows操作系统都有自己的截图功能,也有快捷键截图的方法。但是有些电脑用户刚开始使用,不知道windows操作系统怎么截图.下面教下大家windows操作系统截图方法.
以下小编将使用win10系统为您示范:
一、win10系统全屏截图快捷键。
最简单的方法是全屏截图。在键盘上查找Print Scsysrq键,系统自带截屏键,在按下全屏快照之后,系统将图片保存在C:Users用户名PicturesScrenshots文件夹中。
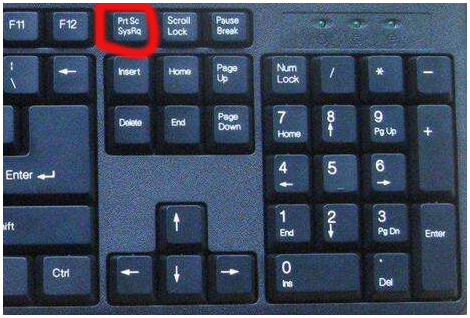
二、win10系统截取活动窗口。
按下键盘上的快捷键:Alt+PrintScren能够打开截取窗口。无论你现在打开什么,截取了什么,屏幕上没有。快照可找到贴好的word并保存。
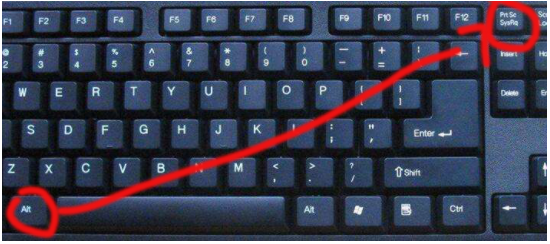
三、游戏截图。
在键盘上按下快捷键:Win+G,可以打开微软自己的游戏录屏工具,也有截屏功能,截取全屏图片,截取图片会自动保存在C:Users用户名VideosCaptures文件夹下。
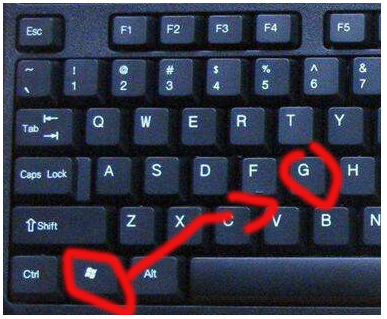
四、Windows内建快照工具。
1.在windows附件中打开截屏工具。这种截屏工具更适合那些需要截屏的朋友,因为相对于前一个截屏方法,这个截屏工具提供了一个窗口。全屏。矩形。无论格式,截图内容丰富多样,适合需要较多朋友。
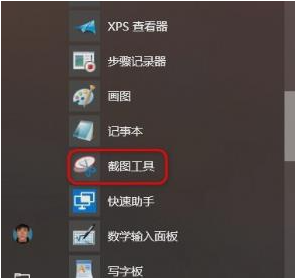
以上就是windows操作系统怎么截图,希望能帮助到大家。




