
当我们想要给联想电脑u盘重装系统的话,我们就需要进入联想bios内设置u盘启动项进入重装.有网友不知道联想bios如何设置u盘启动项,那么该如何操作呢,下面小编就把联想bios设置u盘启动重装系统的步骤分享给大家。
工具/原料:
系统版本:windows10
品牌型号:联想小新air13
方法/步骤:
一、联想bios设置u盘启动重装系统
1.我们在联想电脑开机的时候,进入到图标的页面时,反复按F12进入bios。

2.这时我们看到页面中会出现一个启动菜单的选项,我们选择红框选中的项,然后按回车,即可进入U盘当中。
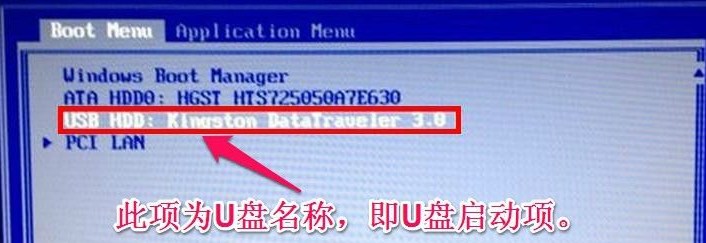
3.接着开始使用方向键调整需要进入的启动选项当中,点击主引导顺序这个按钮。
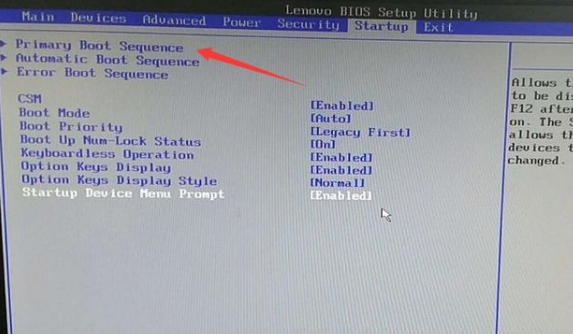
4.我们打开其中的一个带有usb接口的选项,将我们的u盘通过方向键设置为第一个选项也就是移动到顶部,作为第一启动项。
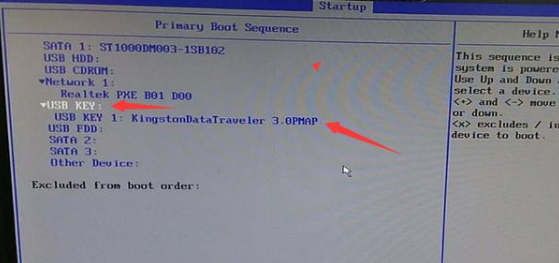
5.通过使用键盘上的方向键进行移动。
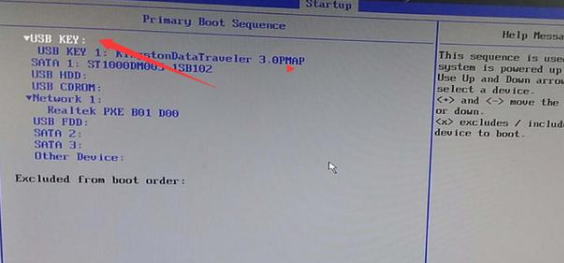
6.完成后按F10保存修改即可。
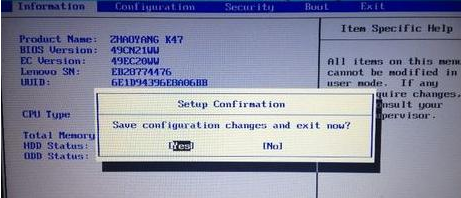
总结:
以上就是关于联想bios设置的方法,当我们使用U盘进行重装系统的操作时,就需要这样进行设置,现在你学会了吗。




