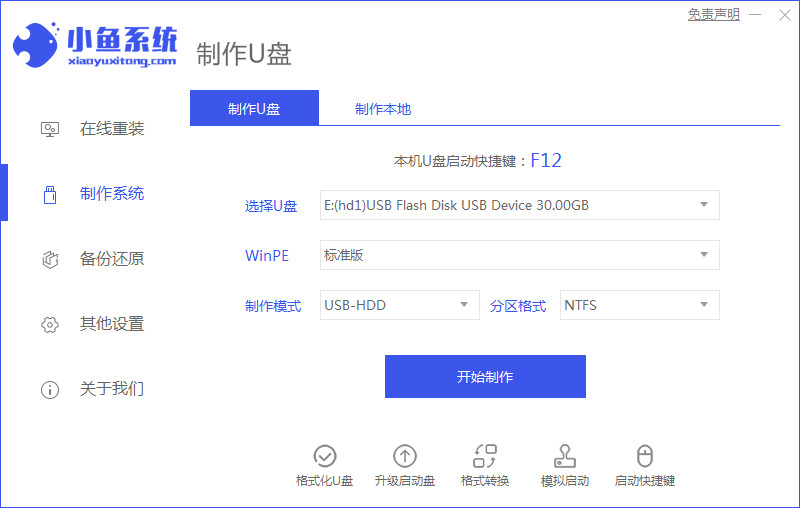
尽管win11系统已经发布,作为新的操作系统该系统的热度特别的高,但依旧还有用户喜欢给自己的电脑安装win10系统进行使用,那么我们如何使用u盘安装win10系统呢,下面,小编就把新电脑安装win10系统教程分享给大家。
用u盘给新电脑win10系统
1.我们将空白u盘插到电脑当中,进入页面后,双击运行【小鱼一键重装系统】工具,进入页面后我们点击自己的u盘名称,选择【开始制作】。
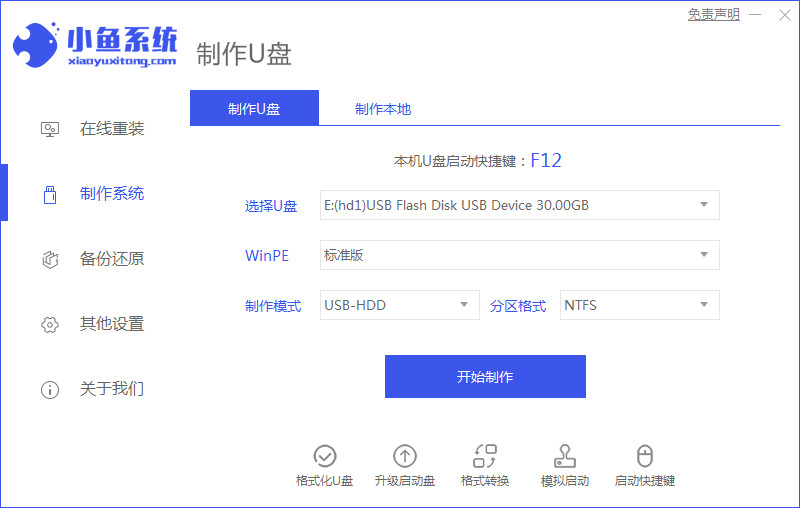
2.进入页面后,找到win10系统进行下载,我们选择【开始制作】。
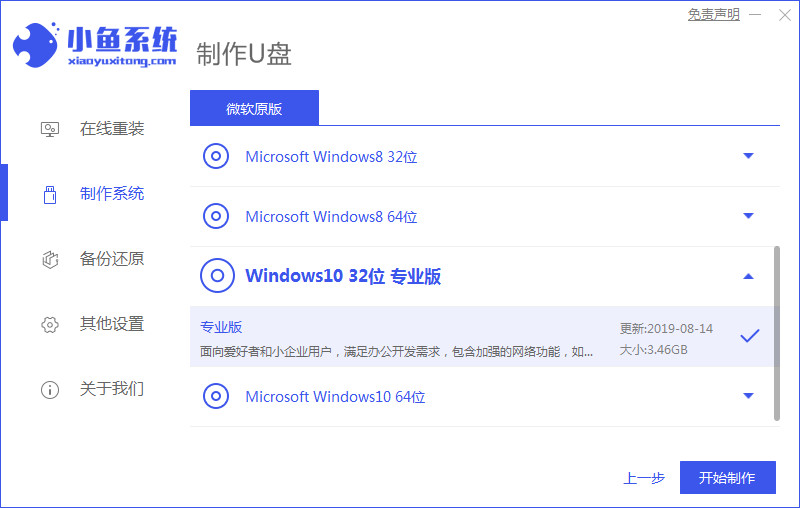
3.工具会开始下载镜像文件和驱动,我们只需耐心等待下载完成即可。
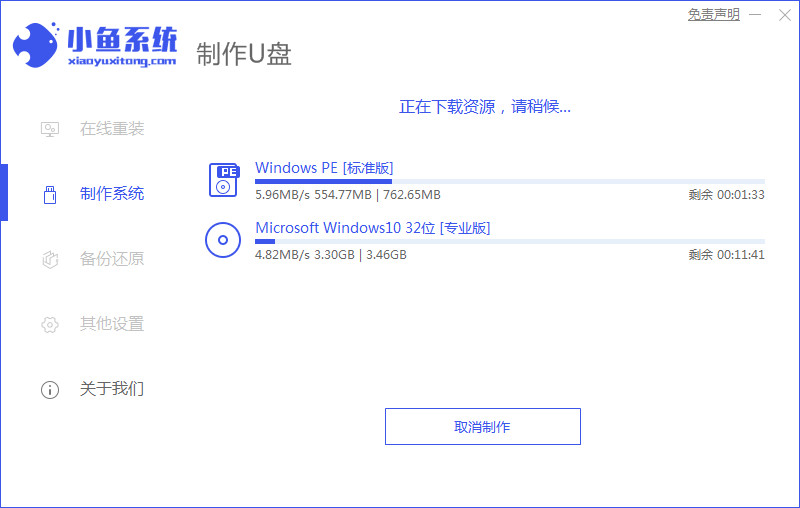
4.系统下载完成后将电脑进行重启。
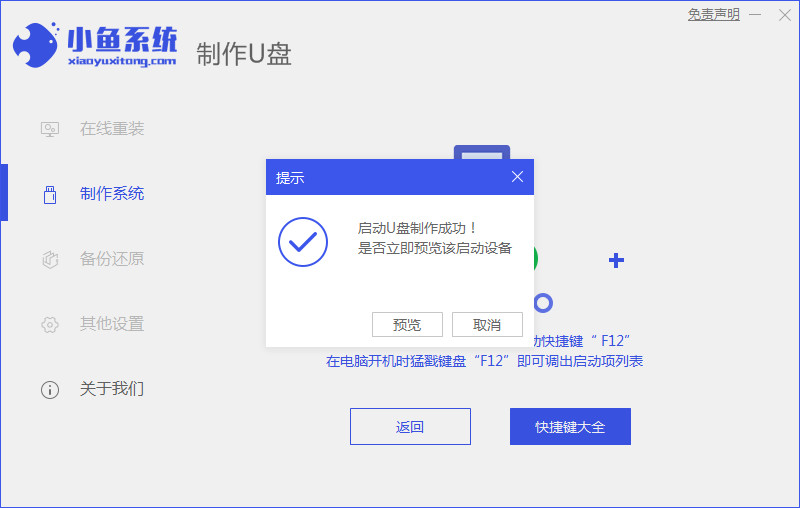
5.进入该页面,我们选择进入到小鱼的pe当中。
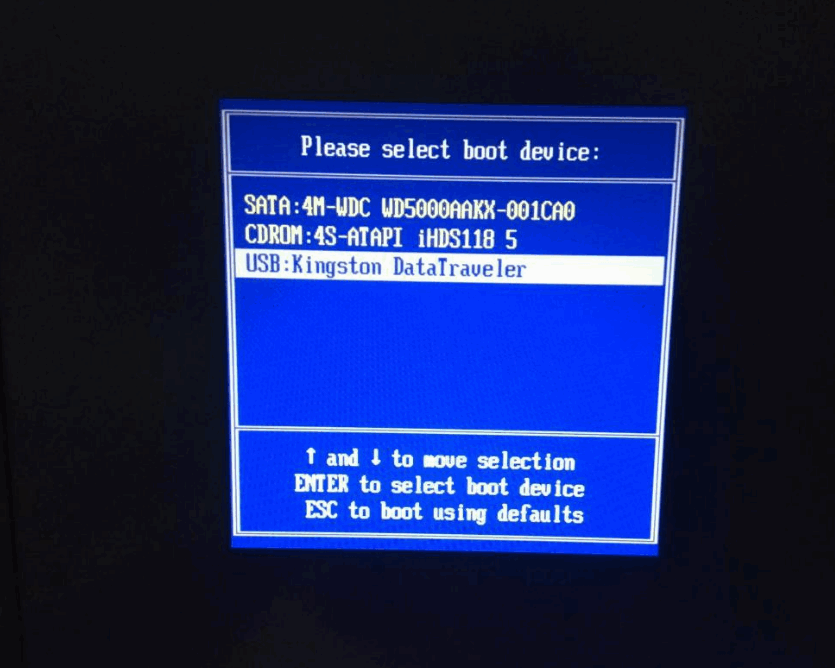
6.装机工具会开始下载镜像文件和驱动,我们只需等待下载完成。
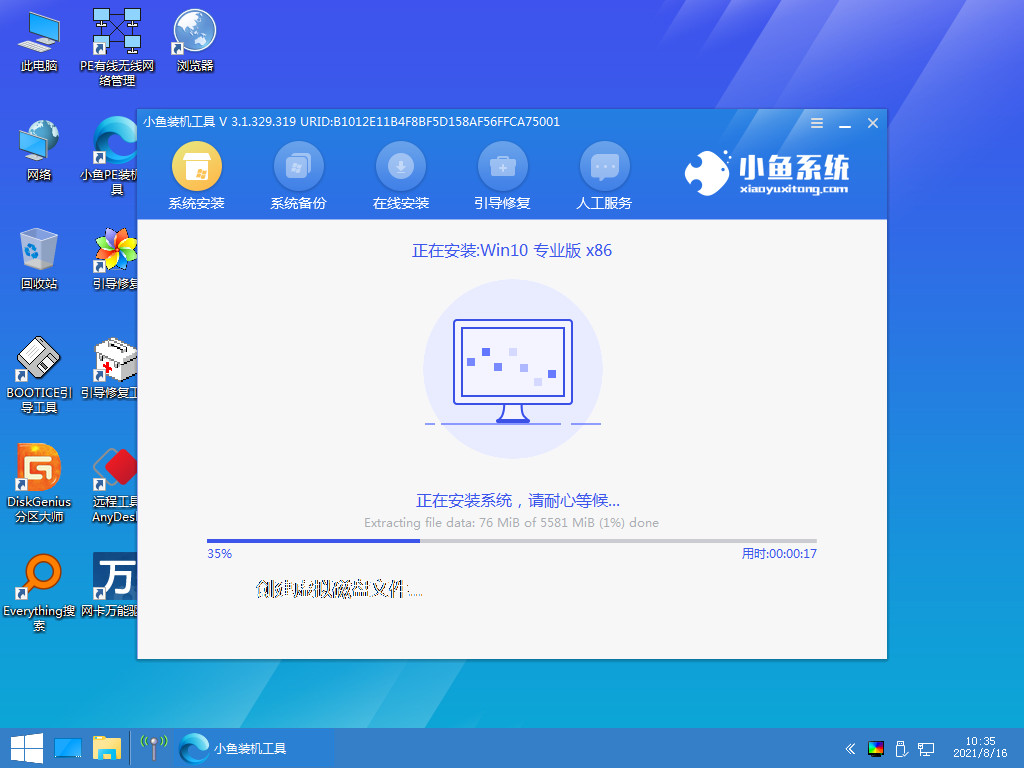
7.系统安装完成后点击【立即重启】。

8.最后重启回到新的页面时,就可以开始体验啦。
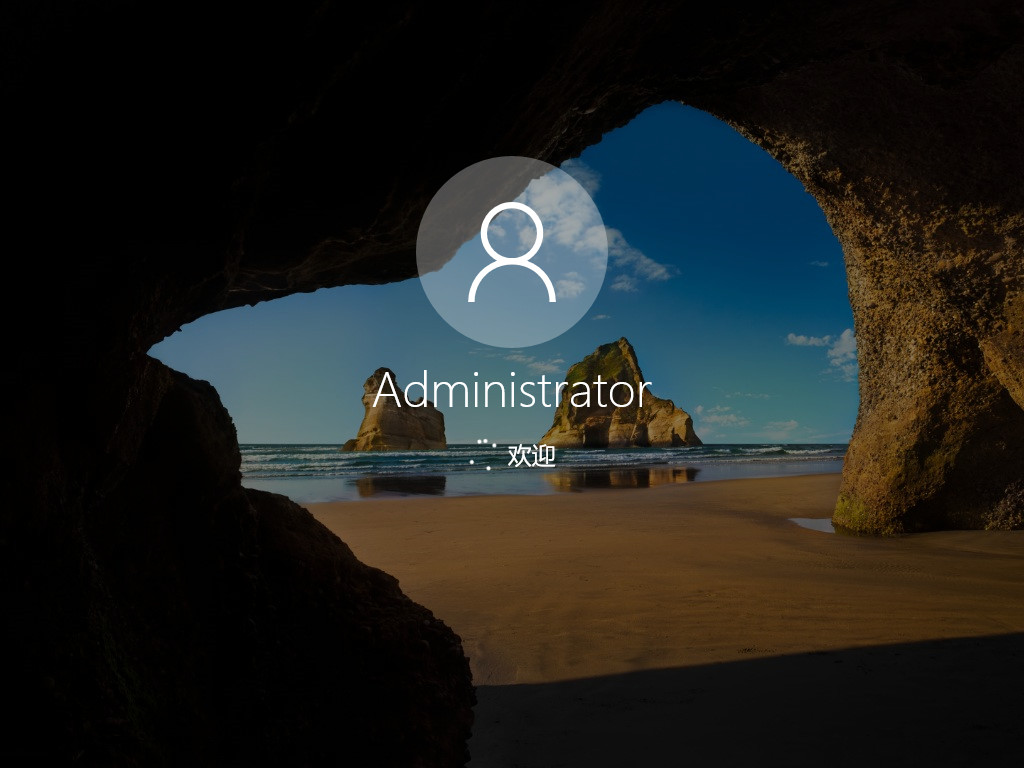
以上就是用u盘给新电脑win10系统的步骤内容,你学会了吗,赶快去试试吧。




