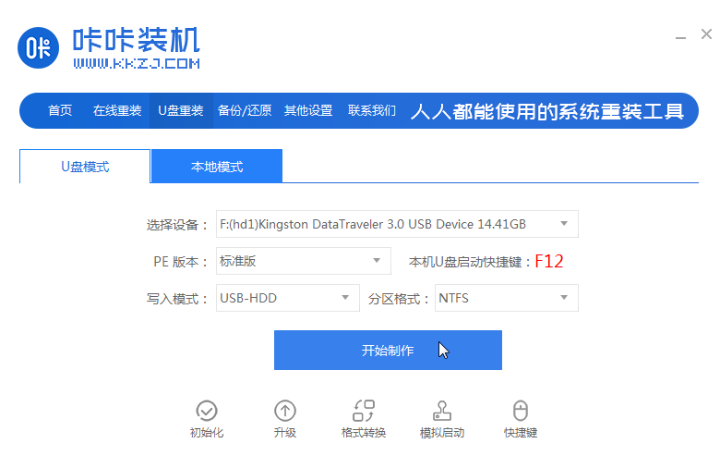
当使用的win10系统不再流畅,出现蓝屏黑屏等问题进不去的时候,我们可以通过u盘重装win10系统的方法修复.那么u盘怎么重装win10系统?下面就教下大家使用u盘给win10安装教程.更多win10教程,尽在装机吧官网。
1.首先下载并安装卡卡安装机一键重装系统工具,打开,插入8g以上的空白u盘,选择u盘重装系统模式,点击开始生产。
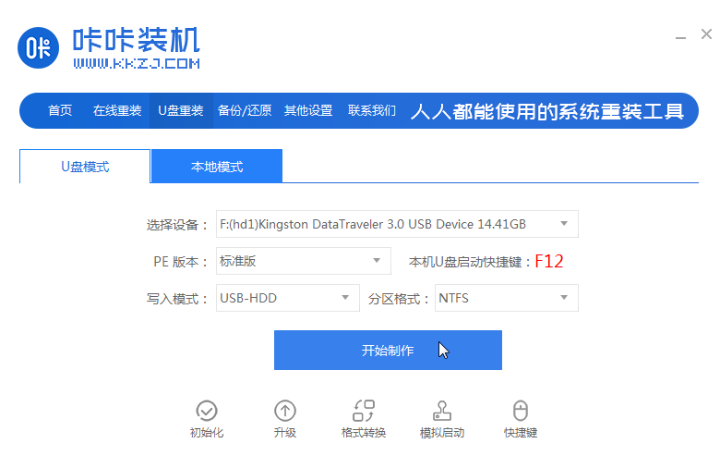
2.选择需要安装的win10系统,点击开始生产。
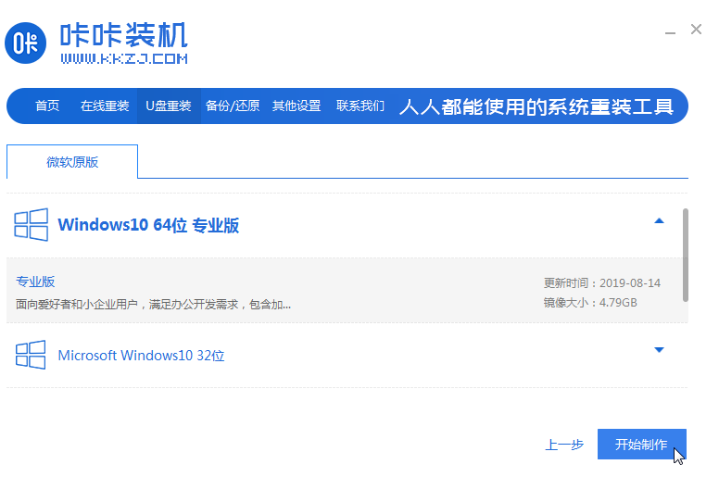
3.软件成功制作u盘启动盘后,可以预览相应电脑主板的启动热键,然后拔出u盘退出。
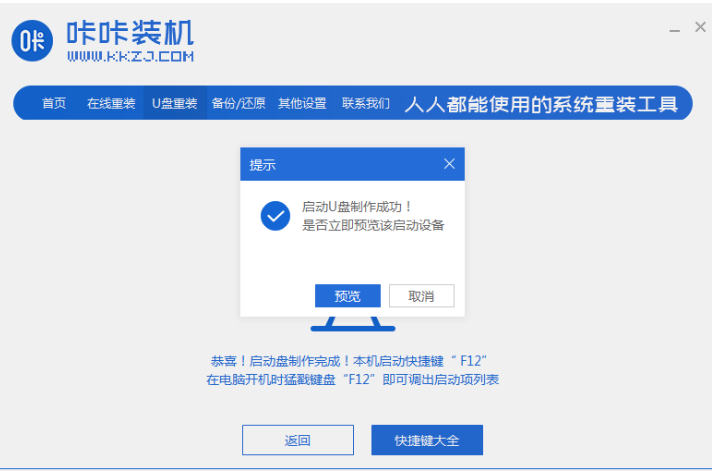
4.将启动盘插入需要重新安装的计算机不断按下启动热键进入启动界面,选择u盘启动项返回,确定进入pe选择界面,选择第一个pe系统返回。
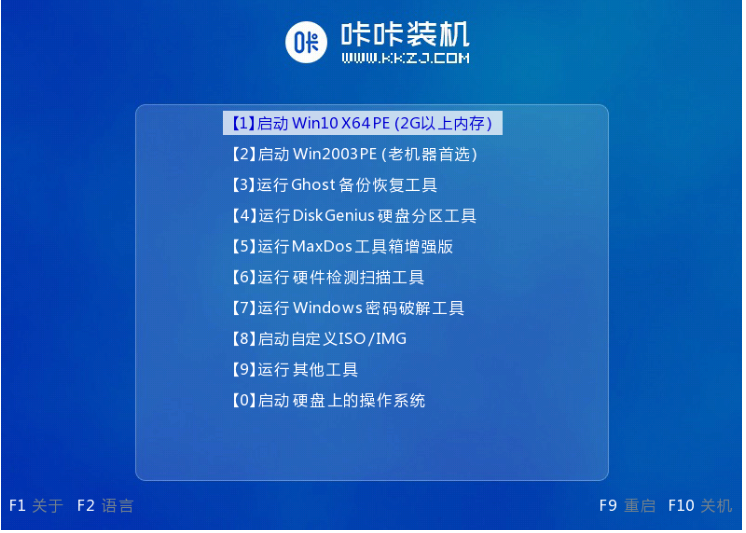
5.打开pe系统桌面上的卡卡安装工具,然后选择win10系统点击安装。
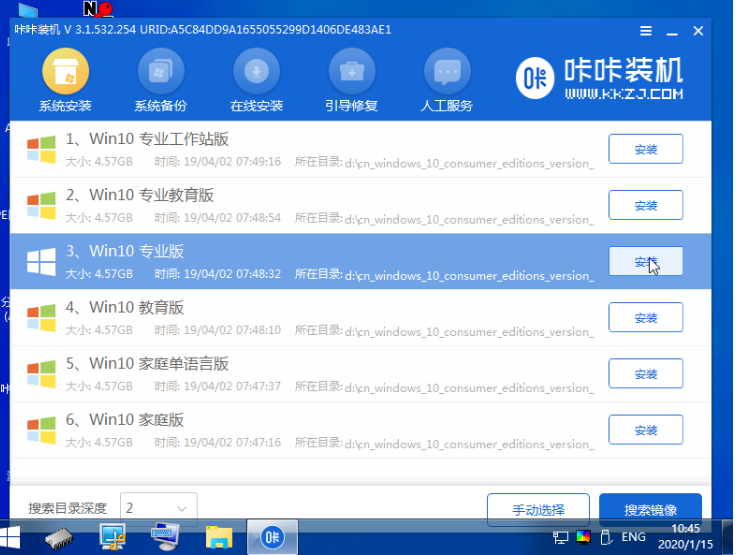
6.将系统安装到系统盘C盘,点击开始安装。
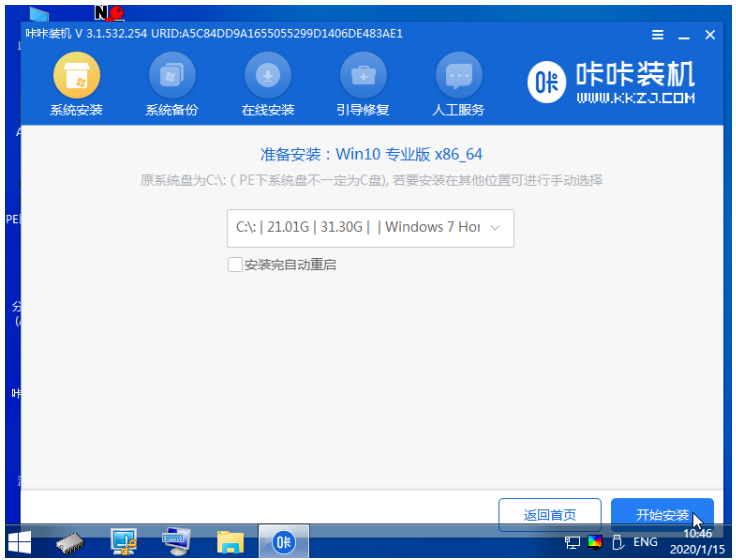
7.安装完成后,选择立即重启电脑。
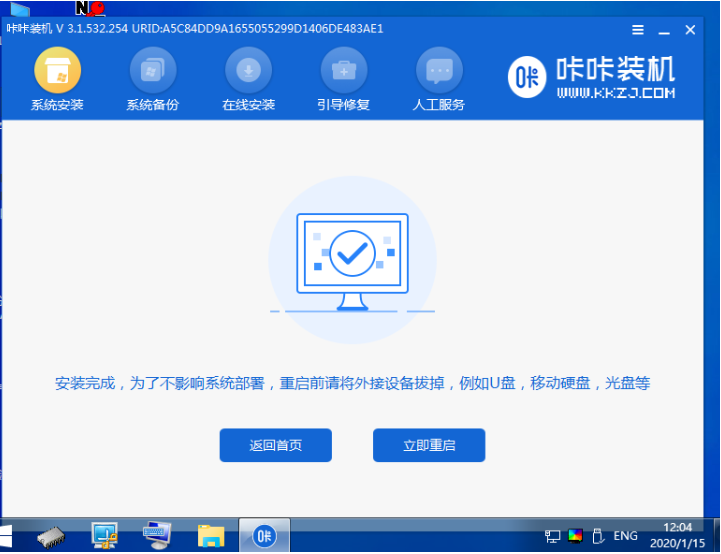
8.期间可重启多次,直至成功进入win10系统桌面,即安装成功。
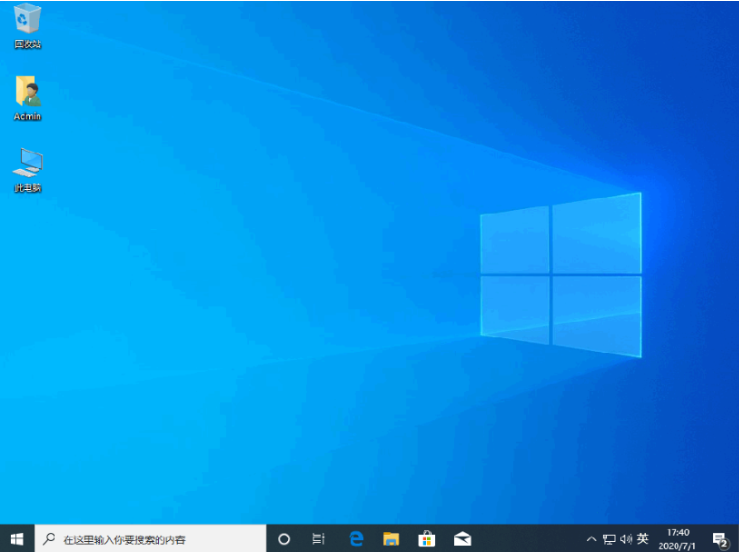
以上就是演示使用u盘给win10安装教程,希望能帮助到大家。




