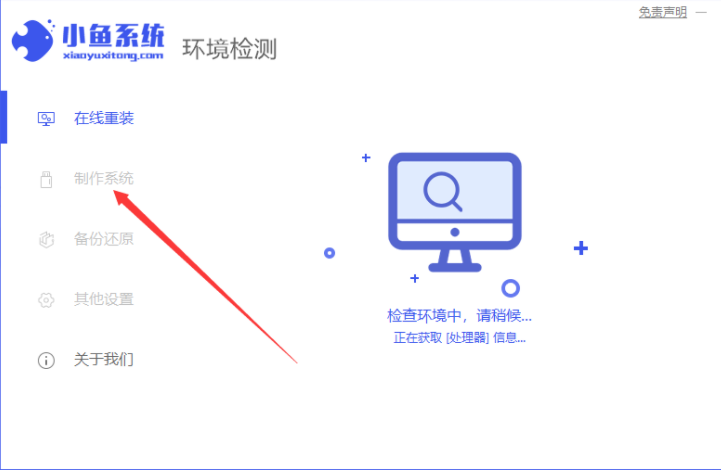
新台式电脑通常没有操作系统,尤其是组装机,都是空白硬盘,用户需要自己用U盘装系统.新台式电脑的硬件一般需要装win10系统,所以接下来我们就来看看台式电脑使用U盘装系统教程吧.
台式电脑使用U盘重装系统的步骤:
1、首先进入桌面后,我们双击打开小鱼一键重装系统软件,在页面中选择制作系统里面的[U盘模式]。
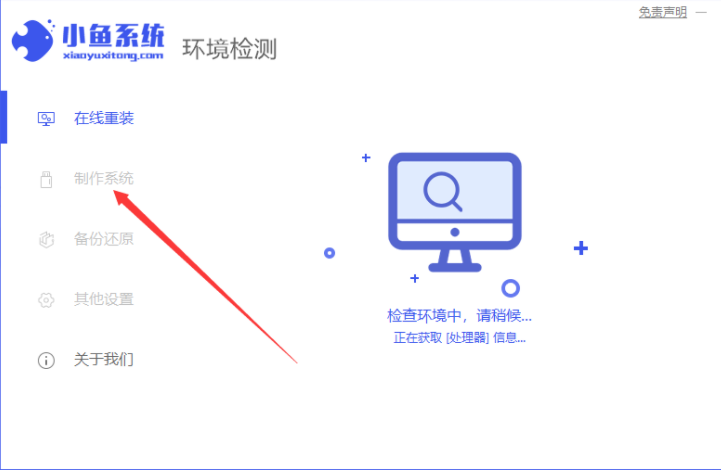
2、接着将我们的U盘插入计算机中,选择我们的u盘名称,点击开始制作选项。
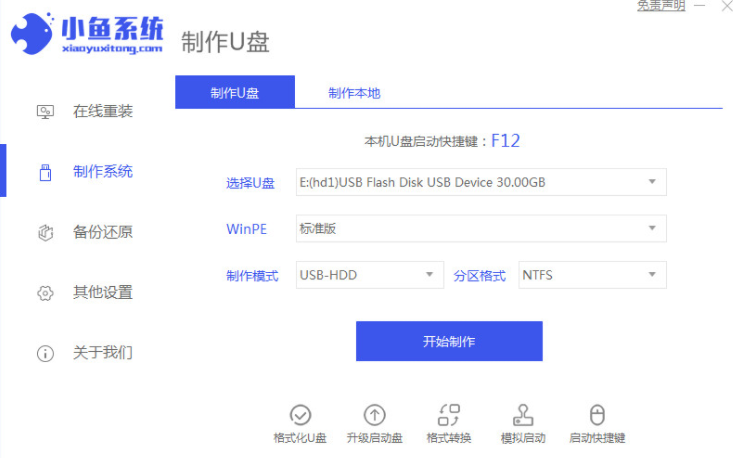
3、在该页面选择我们要制作的系统镜像。
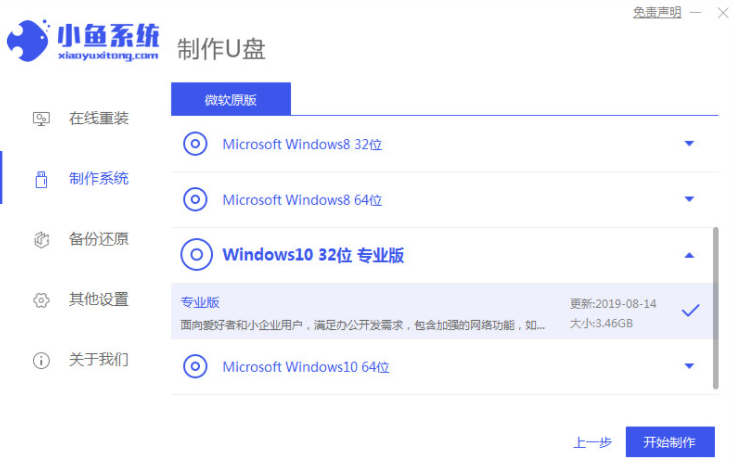
4、接下来会弹出如下图的窗口,我们点击确定即可。
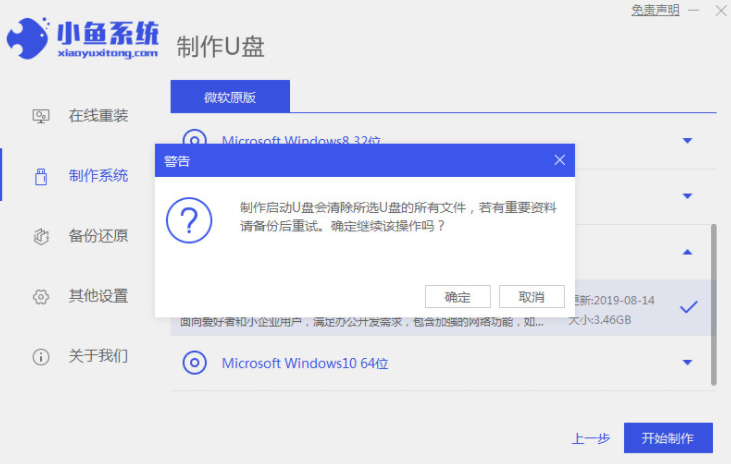
5、之后只需等待系统下载完成,当U盘制作完成之后,拔出U盘并将其插入需要重新安装系统的计算机中。
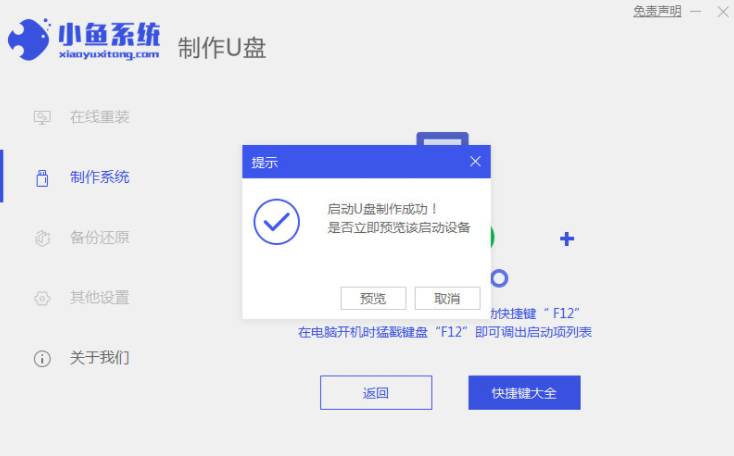
6、开启计算机后,我们快速的按启动热键立即为F12,ESC,F8等。在出现的界面,我们找到U盘选项,选择Enter进入,然后出现系统主目录选择界面,我们选择[1] Enter进入到pe系统中。
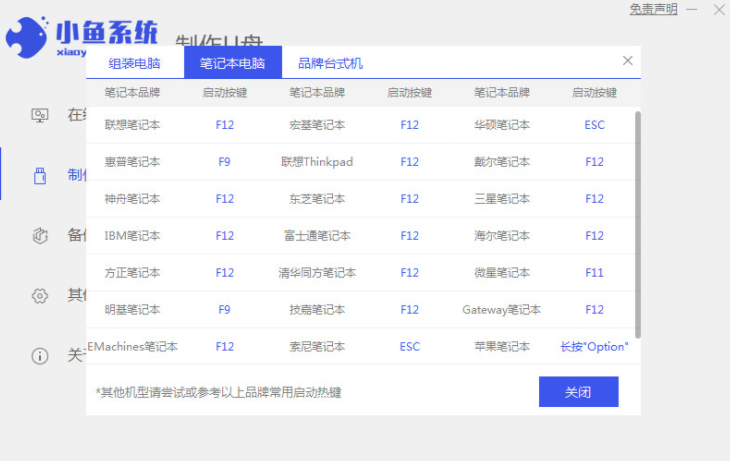
7、加载PE系统界面,进入pe系统后,会弹出小鱼装机工具我们点击需要安装的系统,然后选择[安装]。
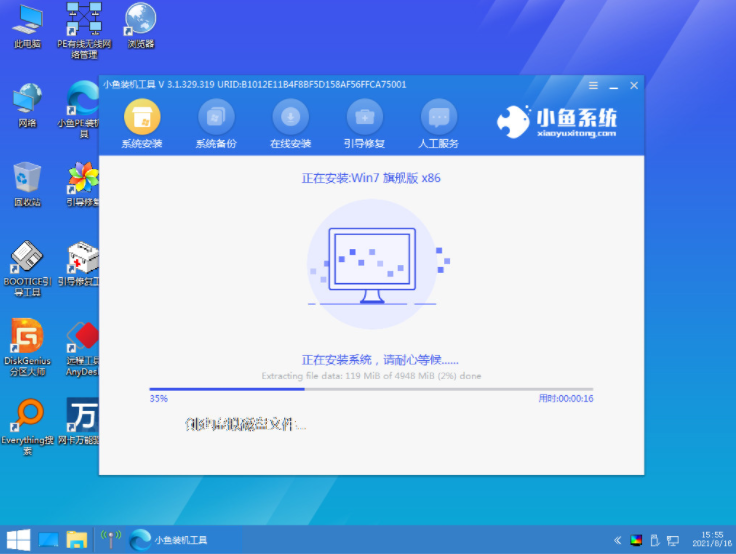
8、这时只需等待系统成功安装后,它提示安装已完成,取出U盘并重新启动计算机即可。
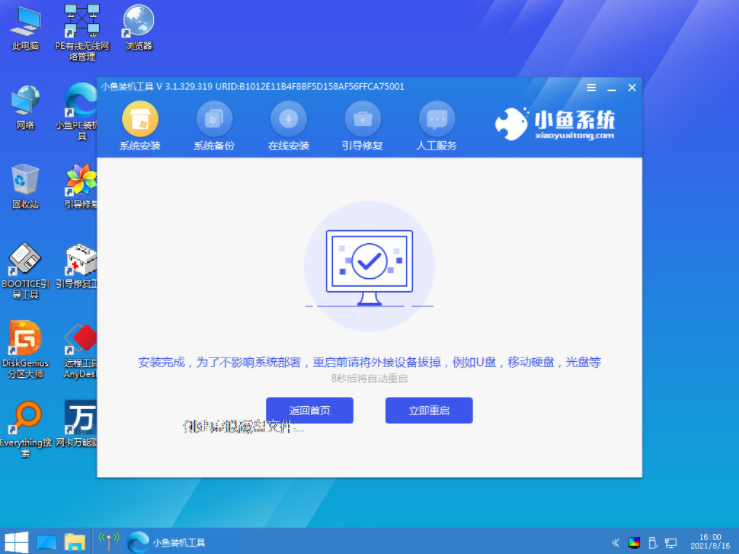
9、最后重启进入到新的系统页面时就说明安装成功啦。

以上就是台式电脑使用U盘重装系统的步骤的内容,需要的小伙伴可以按照上述方法进行操作,希望可以帮助到大家。




