
现在蓝牙耳机的使用可以说真的非常方便了,现在大家大都使用手机连接蓝牙耳机,其实电脑也是可以连接蓝牙耳机的,那么电脑如何使用蓝牙耳机呢?下面小编就教一教大家。
电脑如何使用蓝牙耳机:
步骤一:打开蓝牙耳机,确保能够被电脑搜索到。如图是UFO耳机,长按接听键蓝色灯光亮起打开 ,打开后会出现语音提示。

步骤二:打开win10电脑,电脑右下角-蓝牙图标右键-添加蓝牙设备。
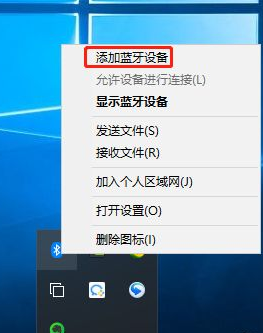
步骤三:打开电脑蓝牙开关,然后点击“添加蓝牙或其他设备”。
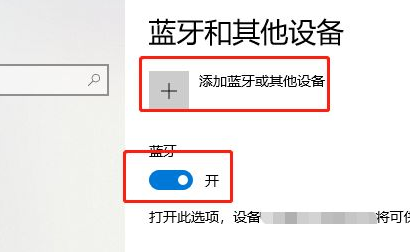
步骤四:蓝牙属于音频设备,选择第一个。
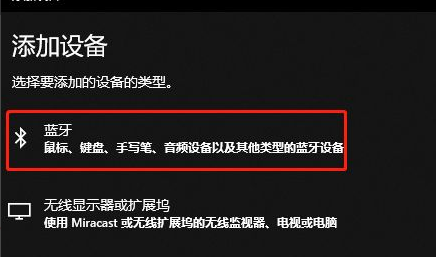
步骤五:列表中会出现很多蓝牙设备,点击要匹配的蓝牙设备名称,这里我点击ufo。
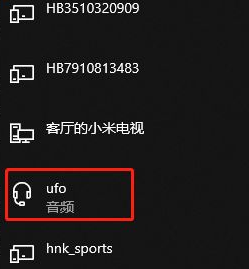
步骤六:此时电脑显示正在连接,然后会进行PIN匹配,点击连接。

步骤七:配对成功会出现“你的设备已准备就绪”,此时蓝牙耳机会出现语音提示,“配对成功,已连接”。
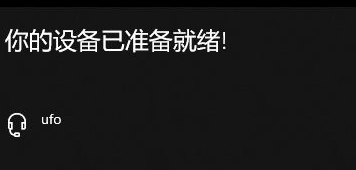
步骤八:设备列表中已经出现蓝牙耳机图标。
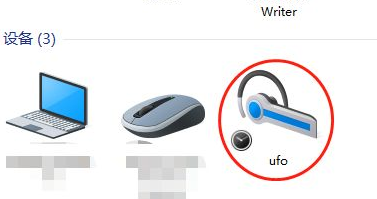
步骤九:现在蓝牙厂商很多,当连接连接后,声音还是本机播放时,参照图片设置。进入设备管理器,可以看到部分设备无法识别,右键点击更新驱动程序,蓝牙驱动正常安装,此时电脑声音输入到蓝牙耳机了。
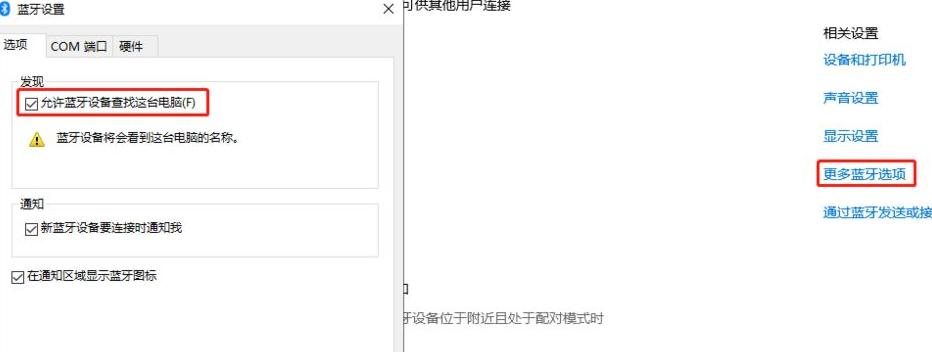
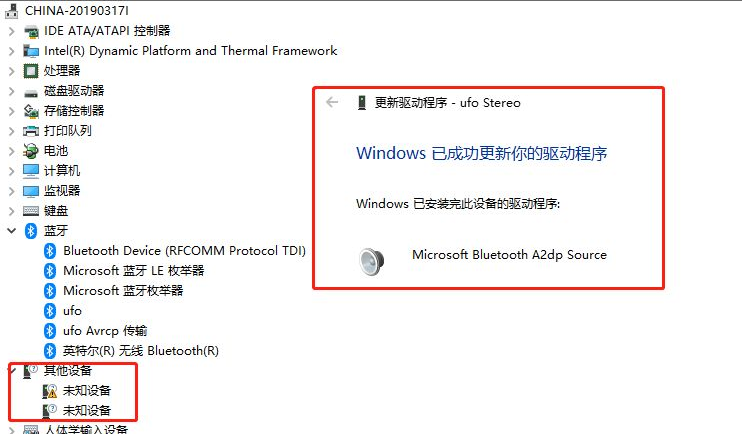
步骤十:声音设置中,蓝颜耳机已经成为默认声音输出设备。最后播放视频或者音乐,检查是否声音输出为蓝牙耳机。
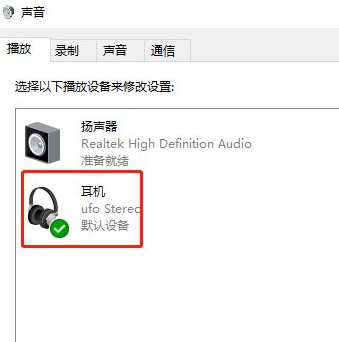
跟着以上的操作步骤,我们的电脑就连接上了蓝牙耳机了,小伙伴们都学会了吗?希望对你们有帮助。




