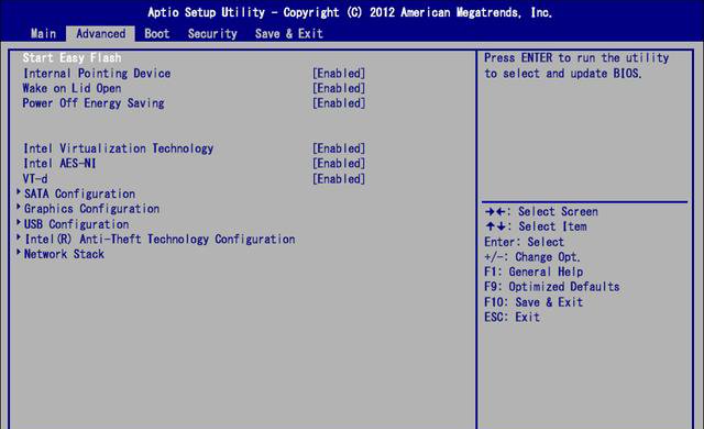
刷新bios教程是什么呢?因为通过刷bios不但可以增加新功能,而且可以解决一些兼容上的问题。那么如何刷新bios就成了他们的问题了,下面就让小编教你们如何刷bios最简单。
1、到官网下载新版BIOS解压缩放到硬盘或U盘根目录。
2、关机状态下,点击开机按钮,出现ASUS标志的时候不断地点击F4键进入Easyflash的界面,或者开机点击F2进入BIOS,在Advanced选项中,找到StartEasy Flash选项,点击回车按键,也可进入EasyFlash 。
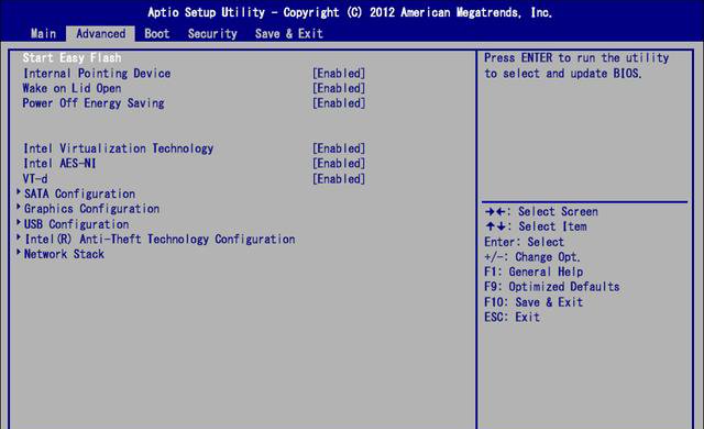
3、使用方向键选择分区,回车进入分区目录选择BIOS文件。
通过方向键,在下图左侧磁盘列表中选择BIOS所在的磁盘,如FS0FS1FS2FS3FS4……之后通过方向键选中存放好的BIOS文件,点击回车键。(可以将FS0FS1FS2FS3FS4……理解为5个不同名称的磁盘分区)
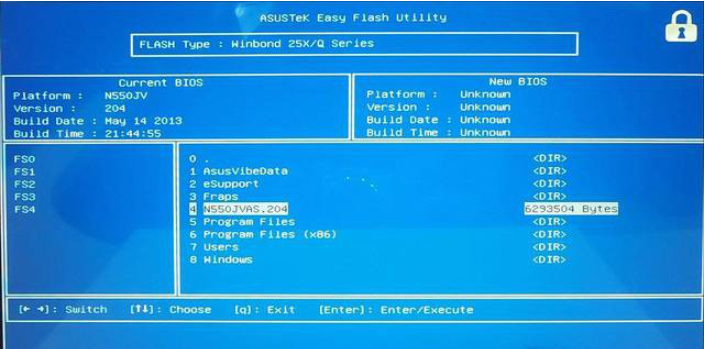
4、随后跳出刷新确认窗口,确认刷新请通过方向键选择Yes,回车确认,Easy Flash会验证BIOS的有效性,开始刷新BIOS 。

5、点击确认之后Easy Flash开始刷新,先擦除(Erashing Flash)然后是写入。
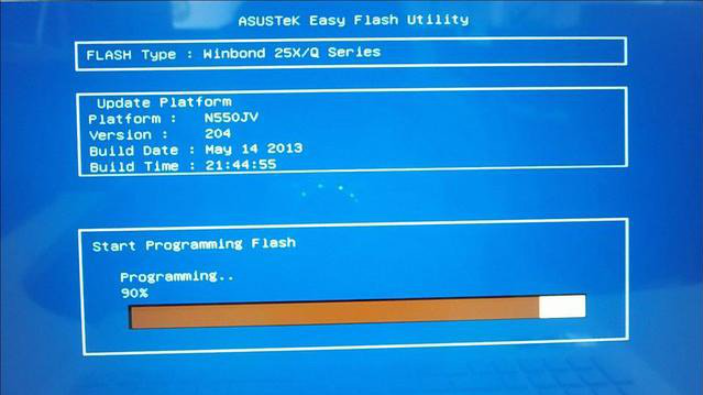
6、写入完毕后,Easy Flash会自动验证并自动关机。刷新ok 。
以上就是刷新bios的教程啦,希望能帮助到你们。




