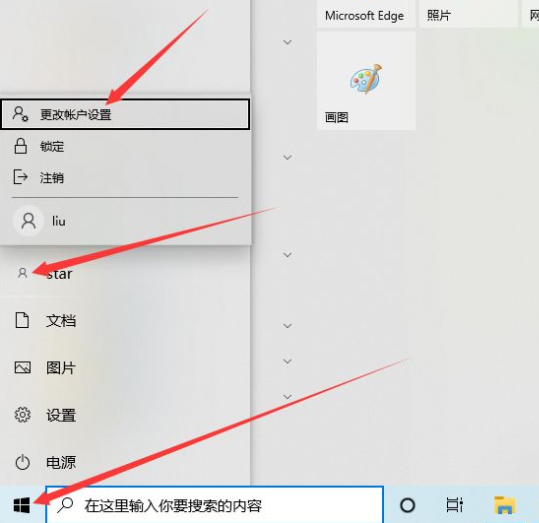
很多时候我们不得不离开电脑,但仍需要控制电脑工作,怎么办?我们可以用手机来控制,下面一起看看电脑怎么在手机上控制吧。
1、点击开始菜单,点击小人图标,更改账户设置。
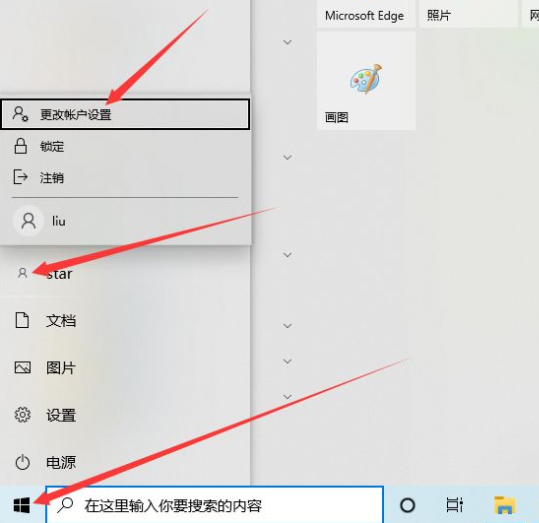
2、然后在弹出的窗口中,记下加粗的黑体字,就是系统的用户名, 如果是原版的系统都可以自定义,大多数非原版为administrator之类,按自己的来,我的是star。

3、然后由于远程桌面协议以及其他原因,电脑必须有一个账户密码(不是windows hello PIN码),按照系统提示自己设置就行了。

4、然后右键桌面的此电脑,属性。

5、然后我们找到相关设置,远程桌面。

6、把远程桌面打开,再点击 选择可远程访问这台电脑的用户。

7、一般都会显示你刚刚记下的用户名有访问权,要是没显示就添加自己的用户名即可。


8、打开你的远程桌面客户端,要是没有可以去百度搜索下载安装微软远程桌面,然后点击右上角的+,点击桌面,会自动扫描你网络中的电脑,要是没有就是你没有连到同一个网络。


9、点进去搜出来的电脑,选择用户名,不是administrator就选每次输入,点击右上角连接,然后无视验证证书,点击 连接,输入你的用户名和密码,要是administrator就只需要填写密码,都一样。最后手机连接电脑成功。

以上就是手机连接控制电脑的操作方法了,希望对大家有帮助。




