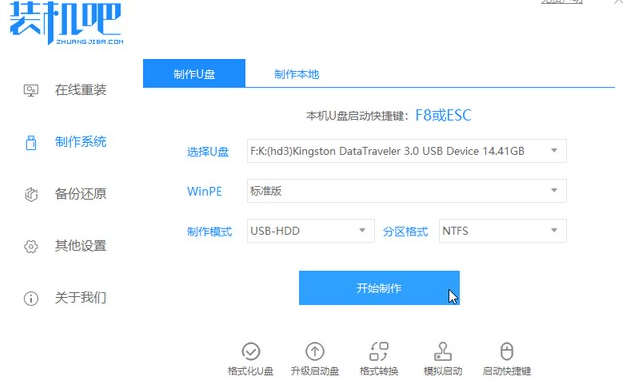
我们都知道现在Windows操作系统的最新系统是win10操作系统,但是还是有不少老用户喜欢xp系统的。今天小编就来教大家一个简单便捷的u盘一键安装xp系统的方法。我们需要做一些前期准备,比如说准备一个8g以上u盘,下载装机吧在线系统重装工具。接下来就让我们一起来看看u盘安装xp系统教程。
u盘一键安装xp系统的方法:
1.插入u盘,打开软件,点击制作系统,点击开始制作。
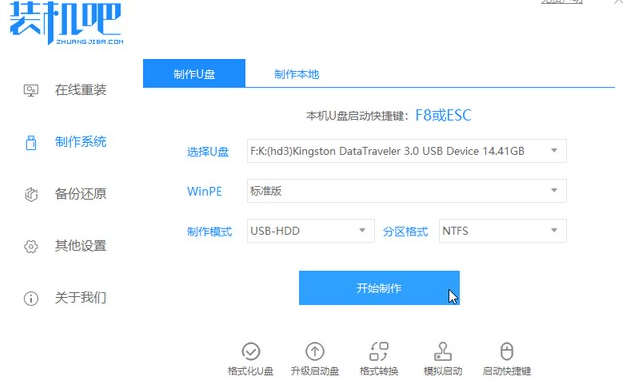
2.选择XP系统,点击开始制作。
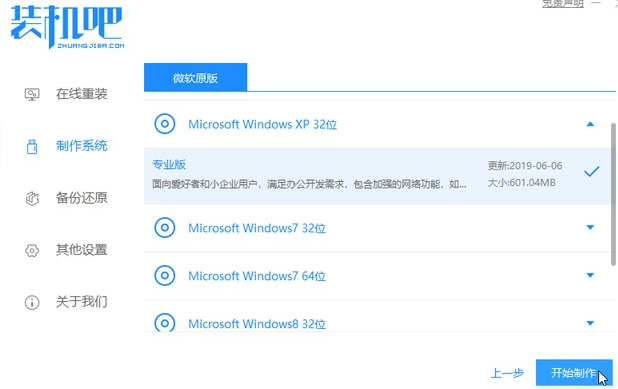
3.等待提示“启动U盘制作成功”,拔出u盘。
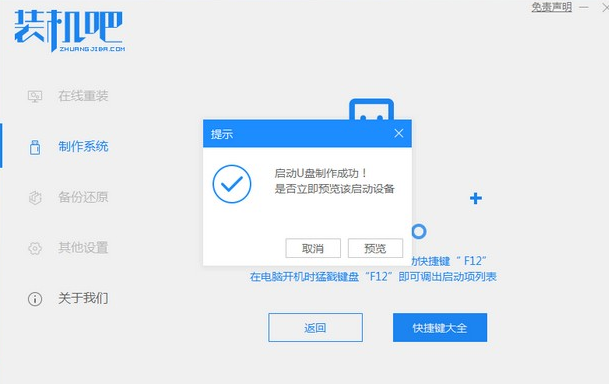
4.将U盘工具插入需要重新安装系统的计算机中,快速点击启动热键(f12等),进入快速启动菜单界面,选择【U盘启动项】,然后按Enter。
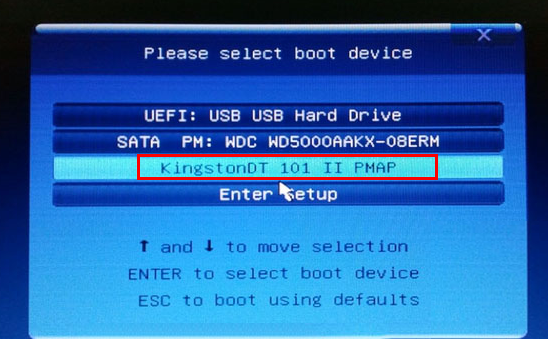
5.进入pe系统,等待自动操作完成即可,随后点击立即重启。
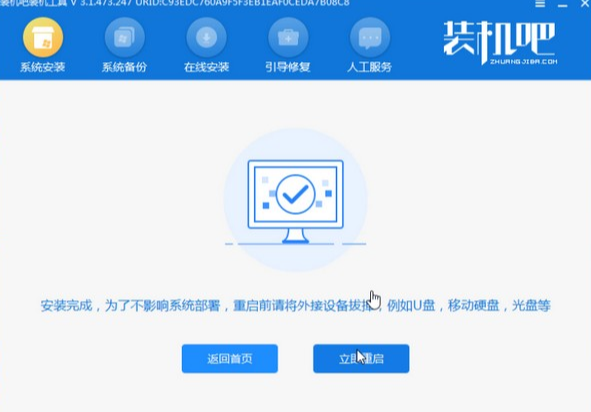
6.进入XP系统桌面,说明系统已经安装完成。
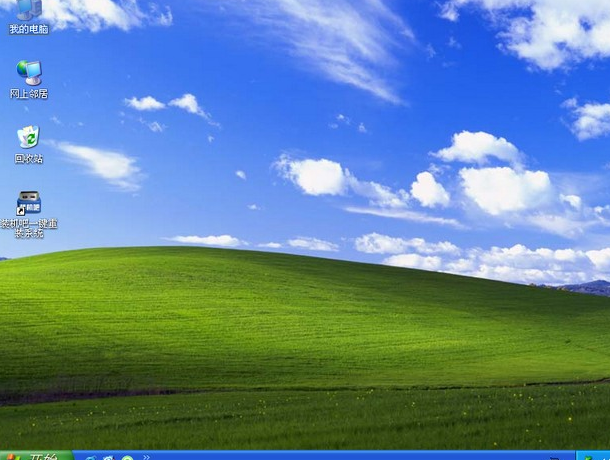
以上就是u盘安装xp系统教程啦,希望对小伙伴们能有帮助。





