
下面来教大家腾达无线路由器怎么设置。
1.首先打开路由器的电源,将网络电缆的一端插入路由器的LAN,另一端插入计算机。此时,我们打开计算机,进入计算机页面,然后在地址栏中输入路由器的管理地址。此地址通常在路由器的标签上。

2.输入地址后,单击“ Enter”进入路由器的登录页面,然后在登录页面上输入用户密码。
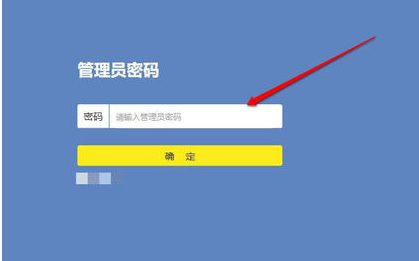
3.接下来,进入路由器的主页,我们发现路由器提示它未连接到Internet。
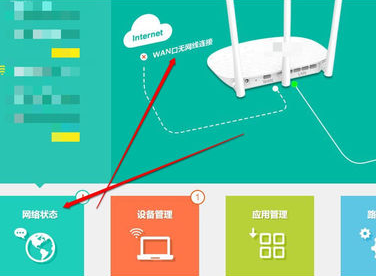
4.要检查路由器的WAN电缆是否已插入以及网络电缆是否已插入,我们必须进入路由器的设置页面以检查路由器是否已设置。
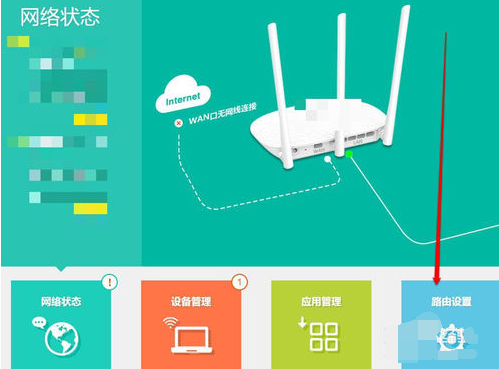
5.单击路由器设置按钮,进入路由器设置界面。
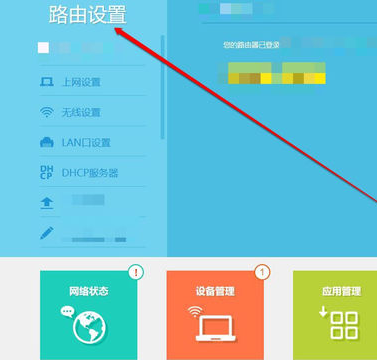
6.在路由器设置界面中,首先检查Internet设置按钮。在“ Internet设置”页面上,设置Internet访问的类型和用于Internet访问的帐户密码。
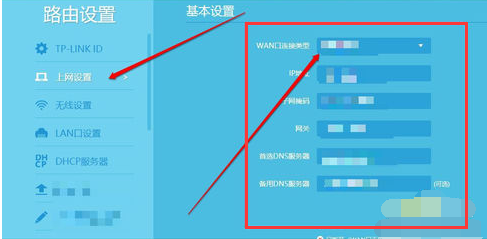
7.完成Internet设置后,设置无线设置。此设置用于手机和平板电脑通过无线信号和路由器连接到Internet。
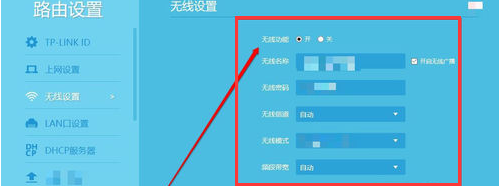
8.设置Internet信息和无线信息后,请设置DHCP设置。启用DHCP服务后,连接到路由器时无需配置自己的IP地址。路由器可以自动分配IP地址。
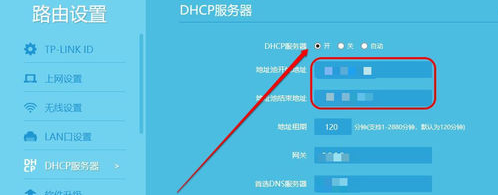
9.这样就完成了路由器的Internet和无线设置。我们返回到路由器的主界面,发现网络已成功连接。路由器的简单设置已完成。
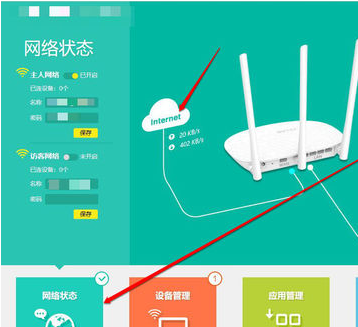
以上就是腾达无线路由器的设置方法了,你学会了吗?




