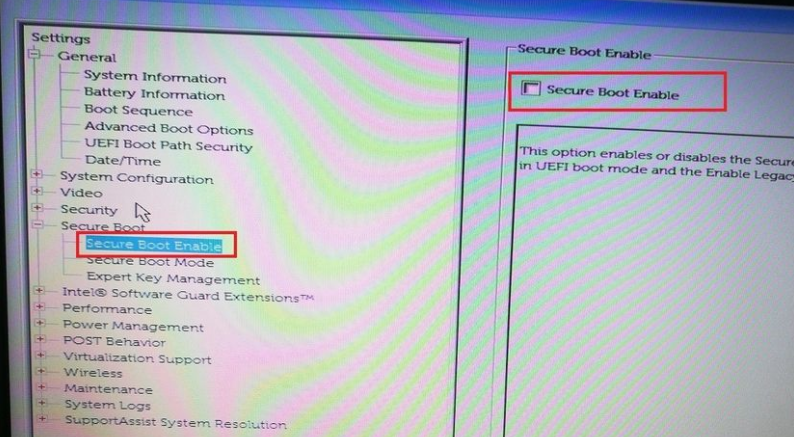
有些用户需要给戴尔笔记本重装系统,但是现在dell笔记本都是采用新型主板,新型BIOS,所以一部分用户不知道在dell新bios中怎么设置U盘启动,下面就和大家详细介绍bios设置u盘启动的步骤吧。
工具/原料:
系统版本:windows10
品牌型号:戴尔灵越13
方法/步骤:
方法一、bios设置u盘启动的步骤
1、首先笔记本开机,按F2进入BIOS界面。按照图示点开Secure Boot,选中Secure Boot Enable,在右侧取消勾选Secure Boot Enable。
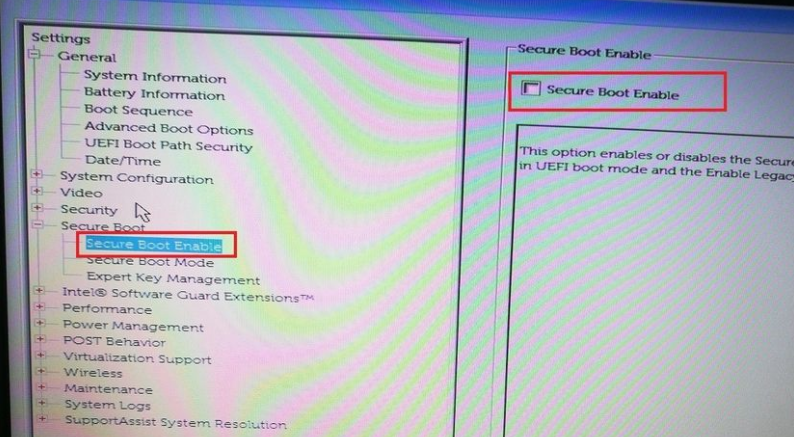
2、在右下角点击Apply保存,重启电脑,再次按F2进入BIOS。按照图示选中Advanced Boot Options,右侧勾选Enable Legacy Option ROMs。
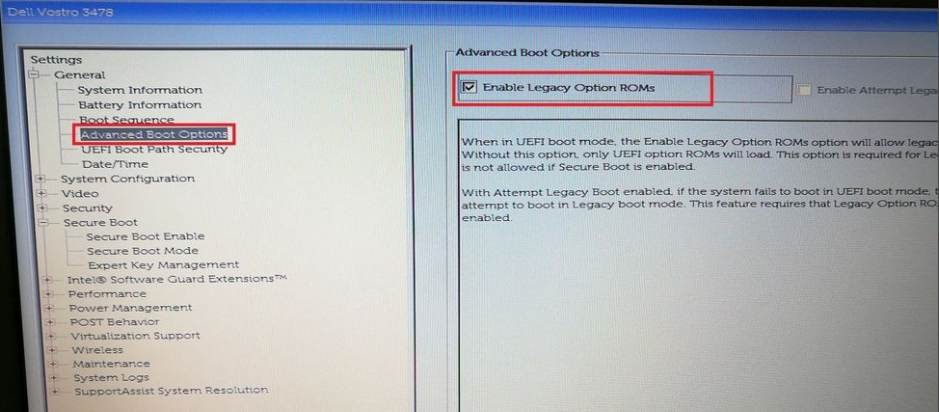
3、再选择图示1处:Boot Sequence,右侧选择Legacy,在图示3处出现U盘选项,将U盘选项上移到第一选项。
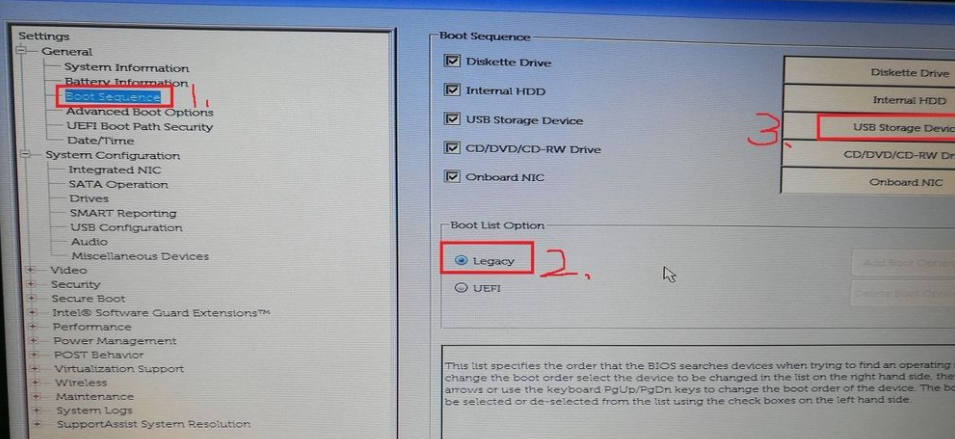
4、U盘设置为第一选项后,再次选择UEFI模式,此时,图示3处显示UEFI模式U盘启动,点击Apply保存,插入U盘启动盘,重启电脑即可。
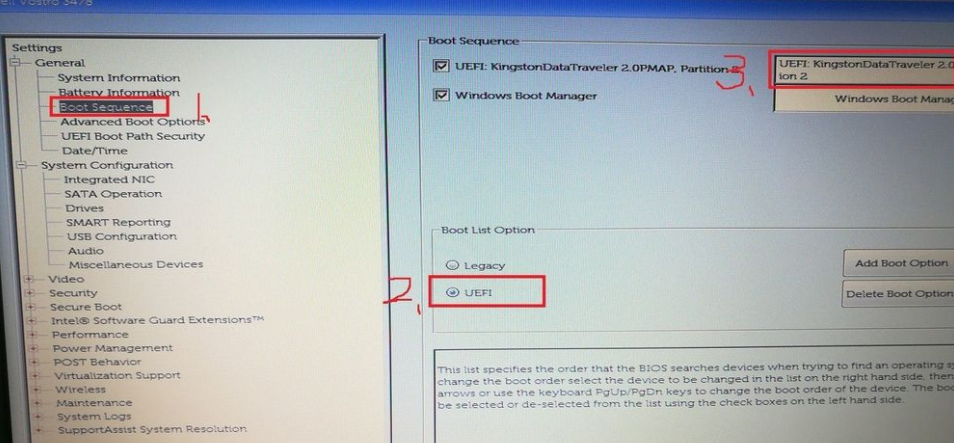
总结:
以上就是戴尔新版biosU盘启动顺序的设置方法了,希望这个方法对大家有帮助。




