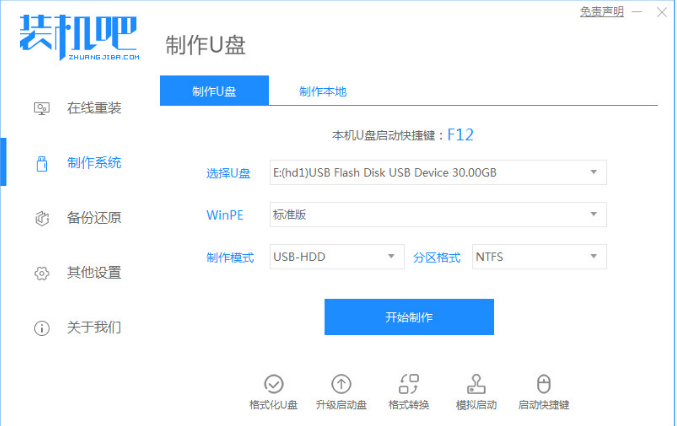
虽然win11系统出来了,但是win10系统依旧是主流系统,那么想要安装win10系统的小伙伴,不知道u盘怎么安装win10系统的,下面小编就给大家带来win10官方u盘安装教程。
1、先借助工具制作win10官方u盘启动盘。因此可先在能联网的电脑下载安装好装机吧一键重装系统工具并打开,插入一个8g以上的空白u盘,选择u盘重装系统模式点击开始制作。
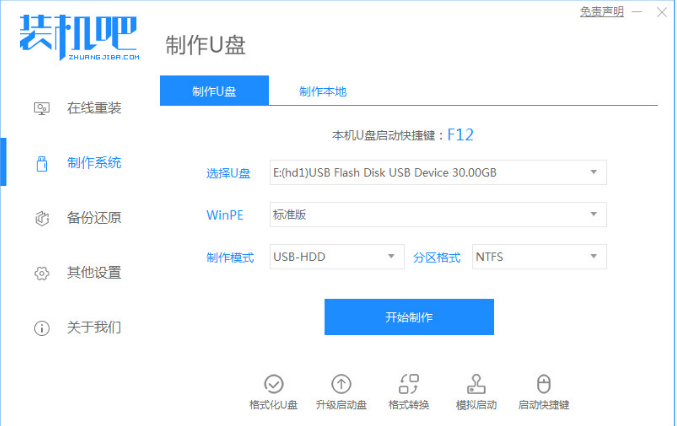
2、然后在制作系统界面选择需要安装的win10官方原版系统,点击开始制作启动盘。
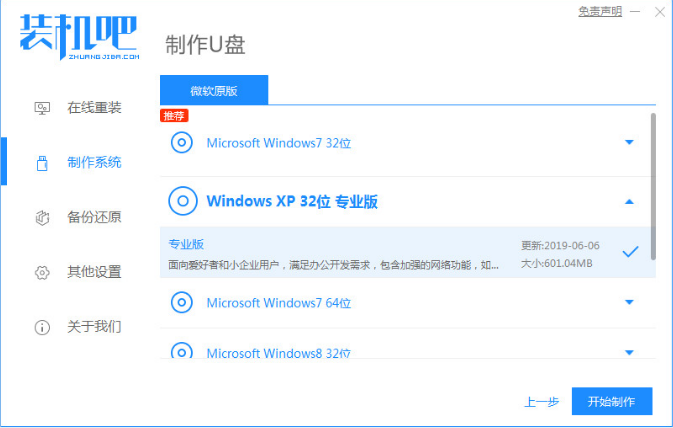
3、等待软件自动制作u盘启动盘成功后,先预览需要安装的电脑主板的启动快捷键,然后拔出u盘退出。
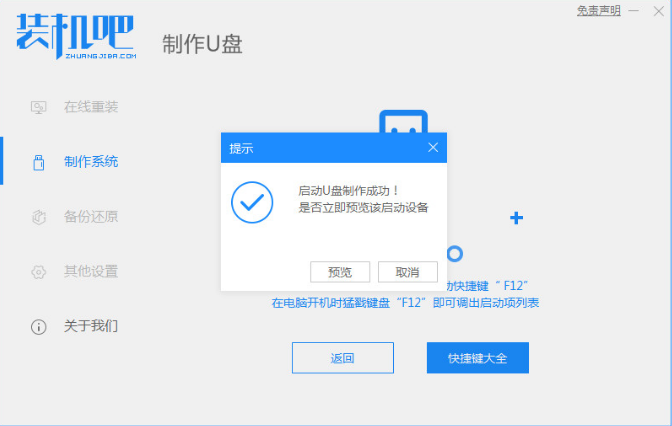
4、将u盘启动盘插入到需要安装的电脑中,开机不断按启动快捷键进启动界面,然后选择u盘启动项回车确定进入到pe选择界面,选择第一项pe系统回车进入。
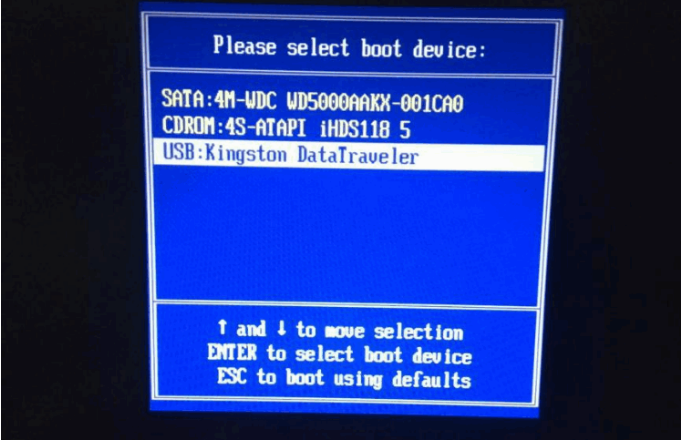
5、在pe系统桌面打开装机吧装机工具,选择需要安装的win10官方系统点击安装到电脑c盘上。
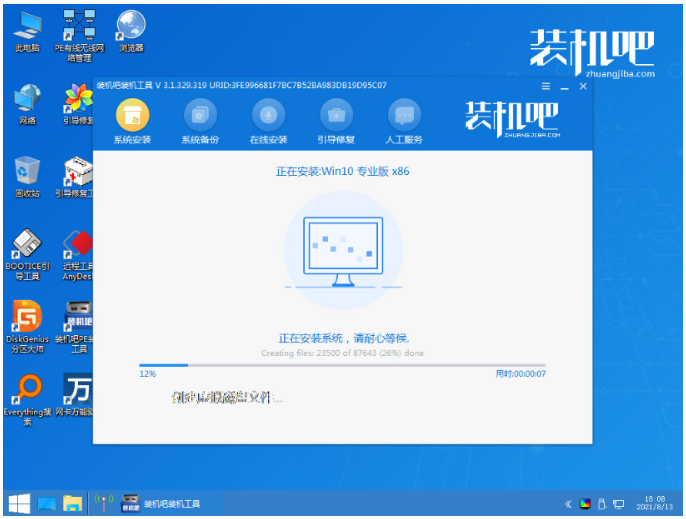
6、等待安装完成后,直接重启电脑。在此期间可能会有重启多次的情况,直到进入到win10系统桌面即表示安装成功,可以正常使用新系统啦。
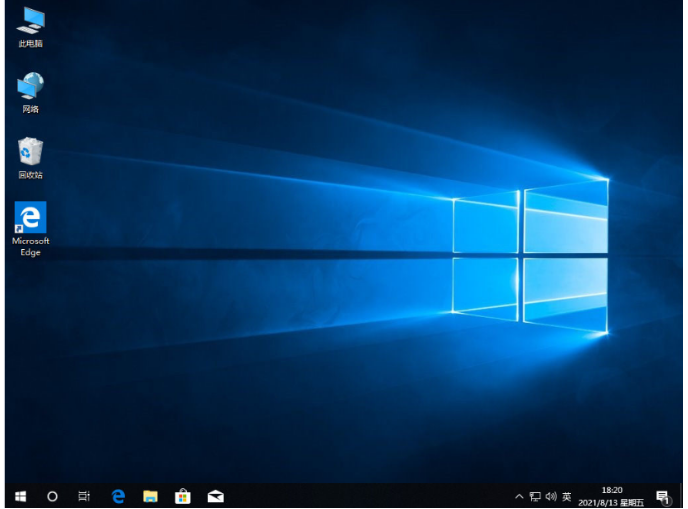
以上就是win10官方u盘安装教程,希望能帮助到大家。




