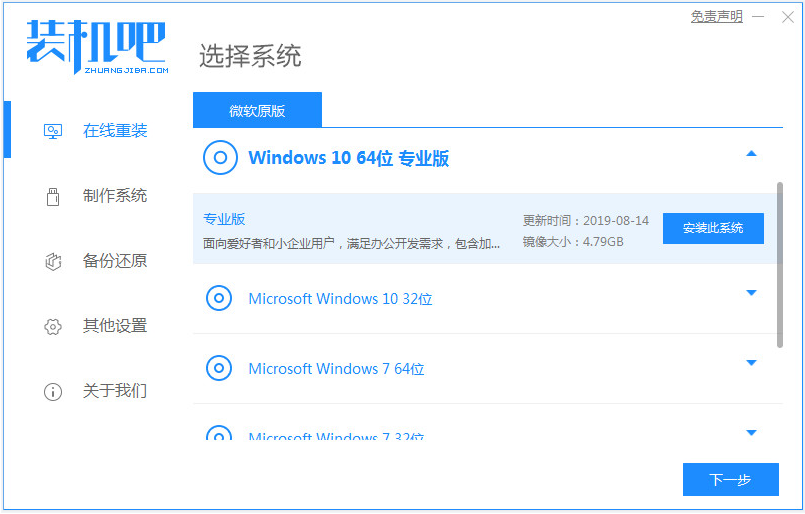
最近有网友问我联想笔记本怎么一键重装系统?我们知道新出来的联想笔记本很多无法安装win7了,就算安装上可能也有一堆毛病。所以今天来跟大家说说联想一键重装系统winwin10的教程。
联想一键重装系统win10步骤如下:
1、电脑上安装好装机吧一键重装系统软件并打开,然后选择需要的win10原版系统点击安装。(注意安装前备份好系统c盘重要资料,关掉杀毒软件避免被拦截误杀)
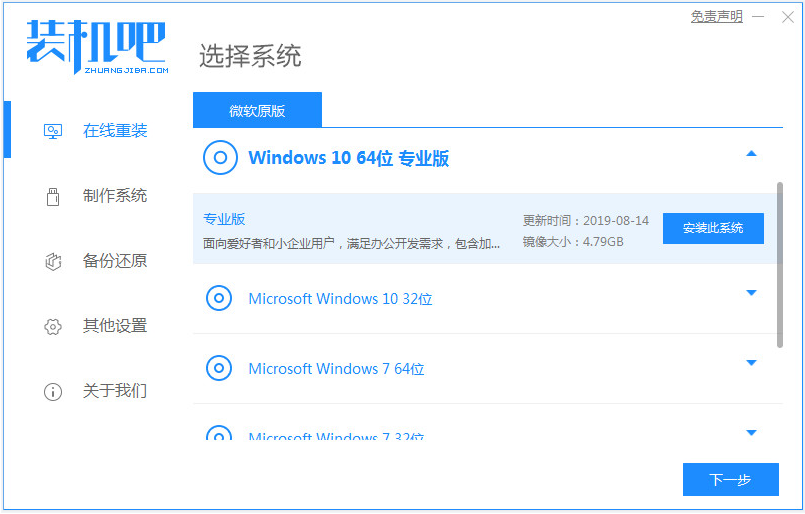
2、等待软件自动下载win10系统文件,无需操作。

3、软件自动部署安装环境等,提示完毕后重启电脑。
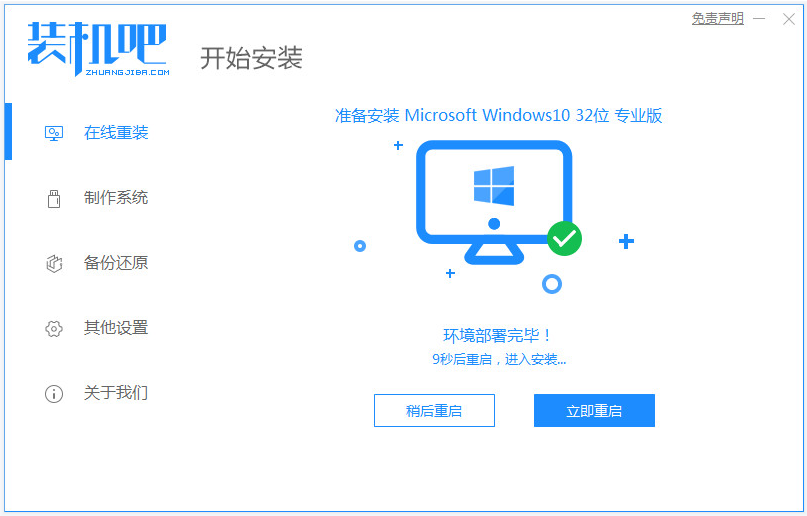
4、然后来到windows启动界面选择125315 pe-msdn项进入pe系统内。
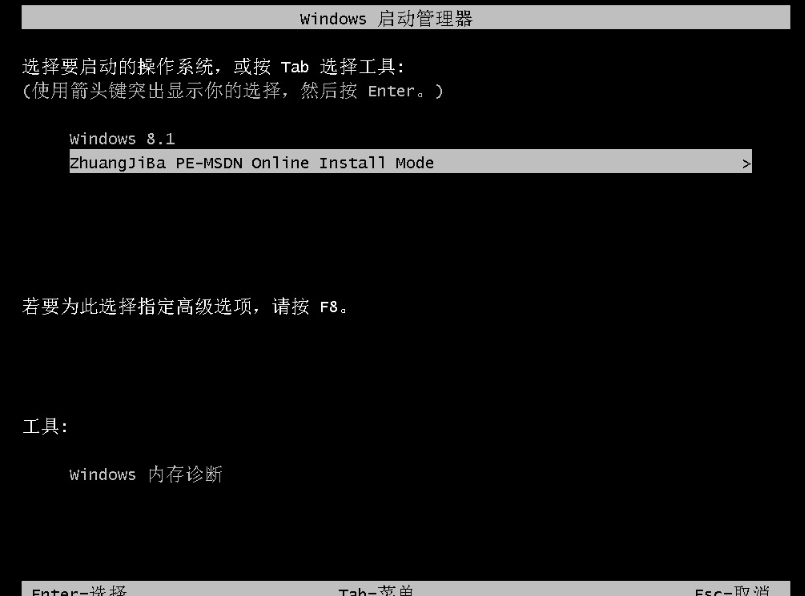
5、在pe系统内,装机吧装机工具开始自动安装win10系统。
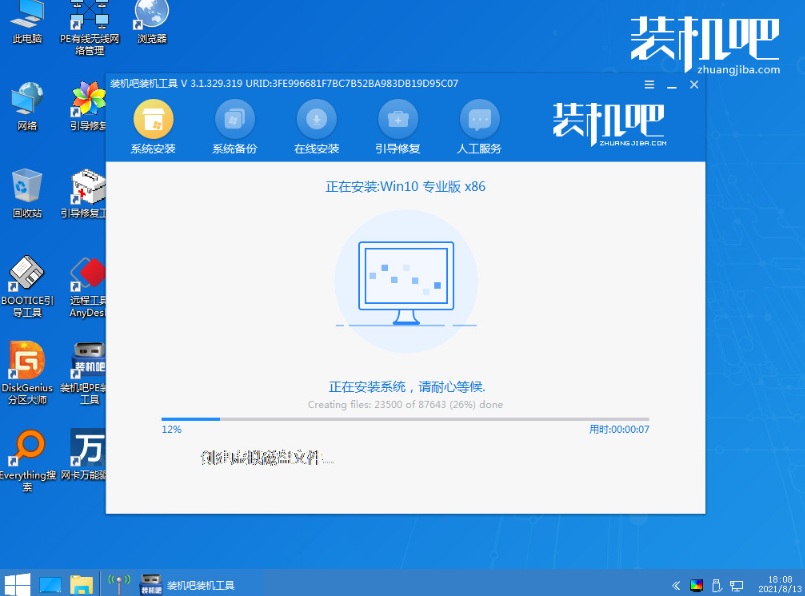
6、提示安装完成后,选择重启电脑。
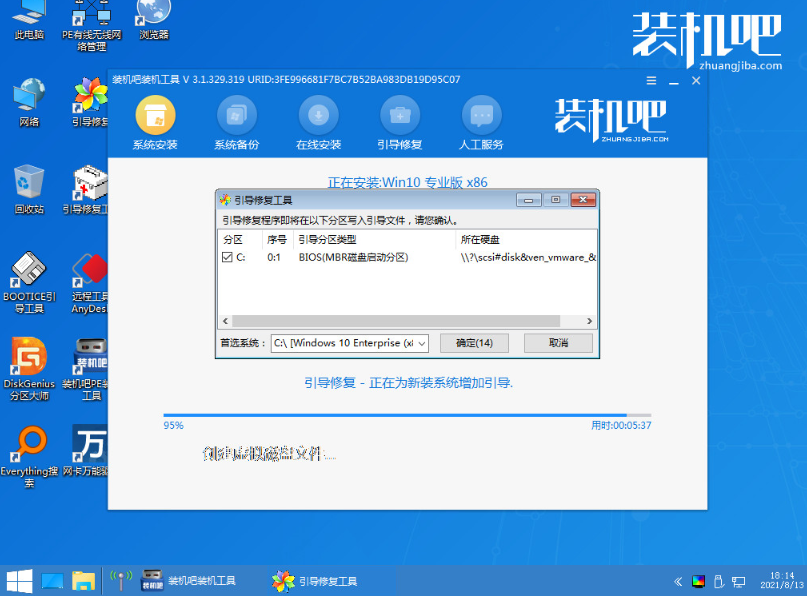
7、然后重启后进入到安装好的win10系统桌面即表示系统安装成功。

以上便是联想一键重装系统winwin10的教程,有需要的小伙伴可以参照教程操作哦。




