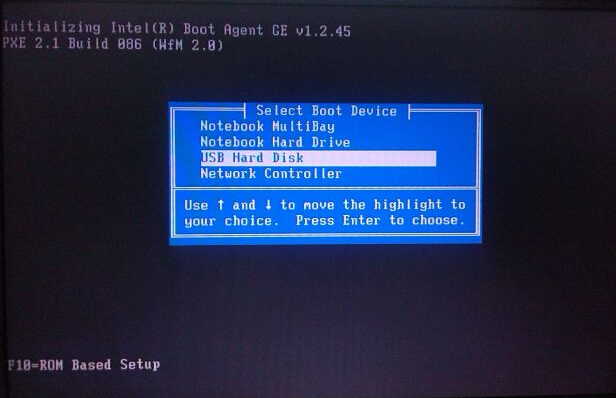
win10系统是微软新推出的一款跨平台及设备应用的操作系统,它在界面、性能、功能等作出了一系列的改变,因而获得广大用户的支持,那么快启动如何使用u盘重装win10系统呢,今天,小编就把快启动u盘装系统教程win10步骤带给大家。
快启动如何使用u盘重装win10系统
1.首先我们将制作好的启动盘插到需要重装的电脑当中,在开机时按下启动热键进入选择带有usb的选项,然后按数字键【2】进入pe当中。
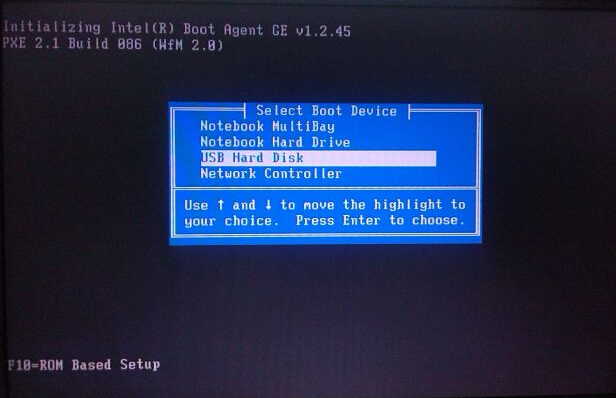
2.进入桌面后,装机工具会自动弹出,我们点击需要安装系统的磁盘分区作为系统盘。
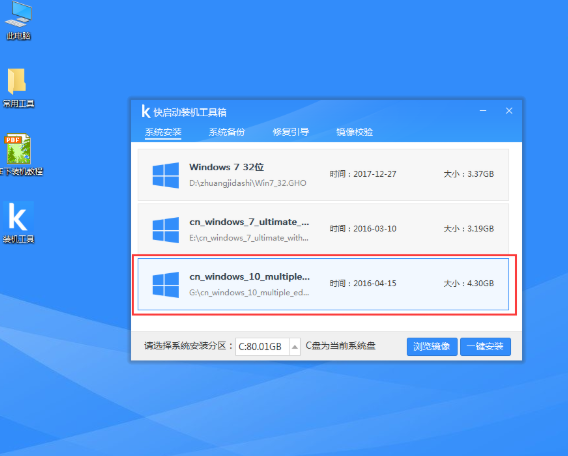
3.当我们选择好系统盘之后,在工具页面点击【浏览】按钮。
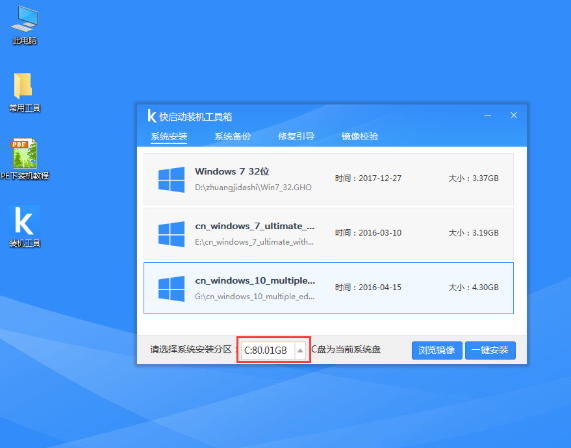
4.此时进入到u盘的目录当中,我们点击需要安装的系统镜像文件win10,选择【打开】添加到该位置。
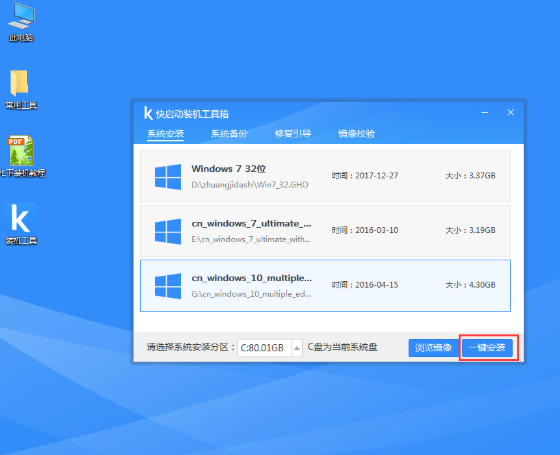
5.以上步骤完成后,我们选择【一键装机】即可。
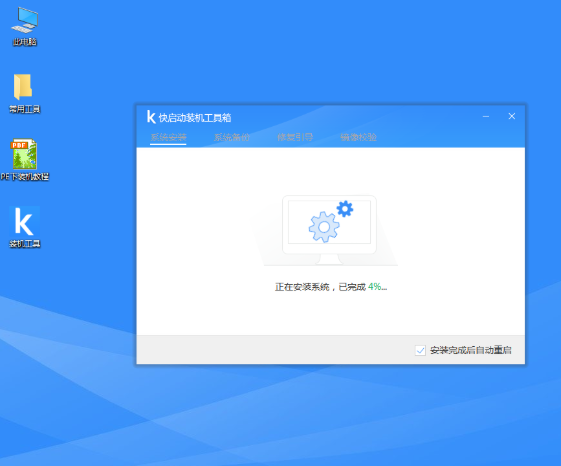
6.此时会弹出提示框进入到u盘格式化的操作,我们点击【确定】即可。
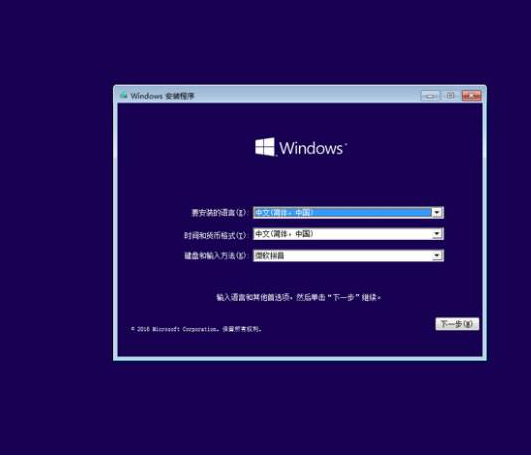
7.完成后会开始释放系统镜像,我们只需等待安装完成后将电脑进行重启即可。
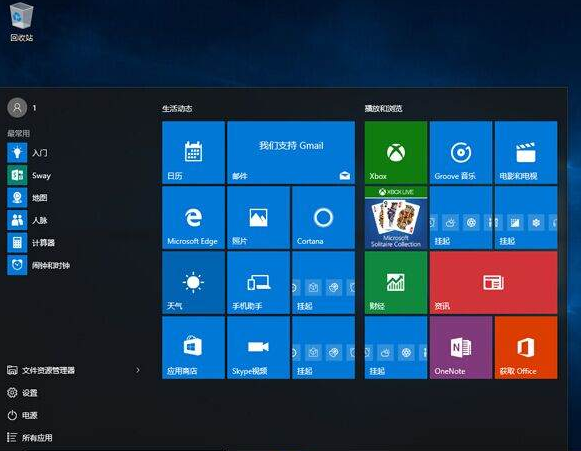
8.重启进入安装系统的页面,我们只需耐心等待安装完成。
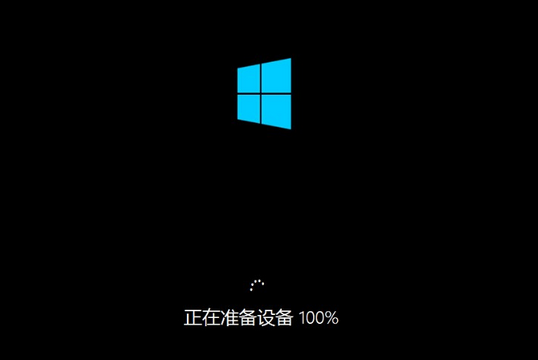
9.最后进入到新的操作页面时,安装就完成啦。
这就是快启动使用u盘重装系统的步骤方法所在,希望能够给大家提供帮助。




