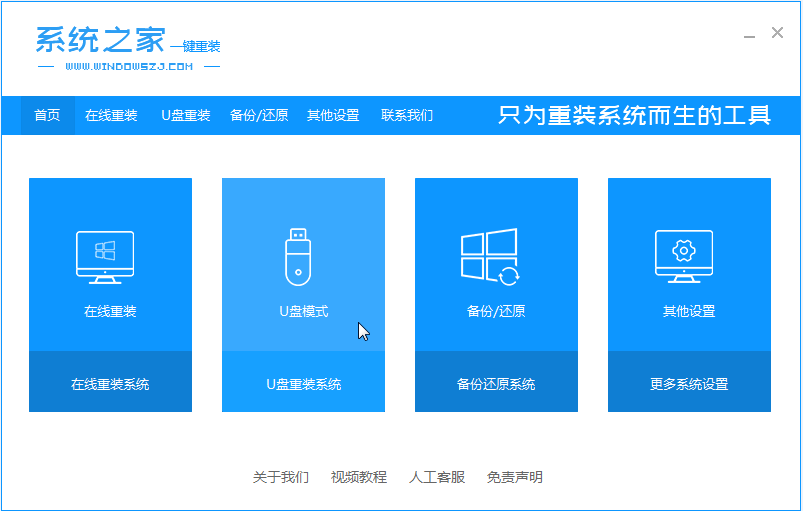
当使用的win10电脑系统出现蓝屏,黑屏,死机中毒等无法开机的时候,我们可以借助u盘重装win10系统的方法解决。但是也有很多的朋友不清楚win10怎么进入U盘重装系统的方法,所以下面就由小编来告诉大家这个方法,大家一起来看看吧。
1、先准备好一个空U盘,大小在8g以上。然后再接着下载一个系统之家重装软件。关闭电脑上的杀毒软件进入之后选择U盘模式。
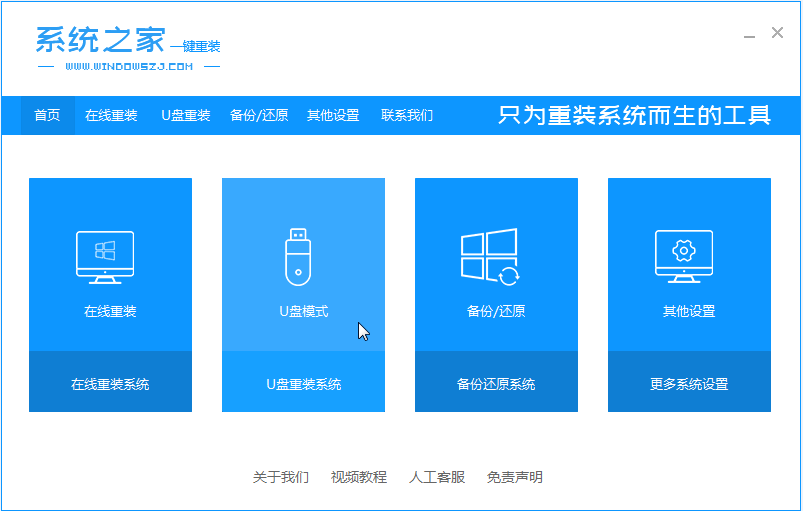
2、软件会自动检测到我们的U盘,这时单击开始制作。

3、选择好系统之后然后提示我们备份U盘,备份后单击确定。

4、然后等待系统下载并成功制作U盘工具。然后拔出U盘并将其插入需要重新安装系统的计算机。

5、打开计算机后,热键立即为F12,ESC,F8等。出现的界面中,我们找到U盘选项,选择Enter进入。

6、加载系统家庭PE系统界面,选择我们要安装的专业版,然后单击[安装]。

7、选择我们需要安装的位置。

8、等待系统成功安装后,它提示安装已完成,取出U盘并重新启动计算机。

9、最后的重启就能进入到系统桌面去啦。

以上就是win10怎么进入u盘重装系统的方法啦,希望能帮助到大家。




