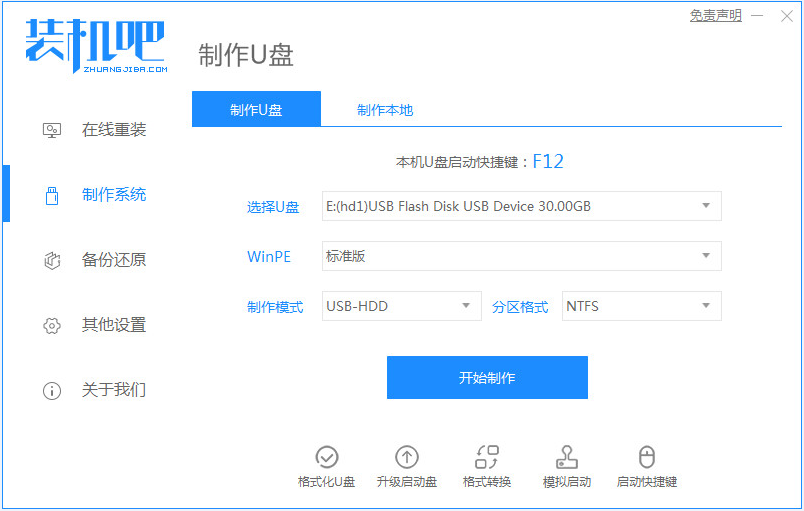
我们通过U盘启动安装系统,U盘可以安装任意操作系统,包括最新win10系统,只需制作好U盘启动盘,就可以用U盘启动盘安装win10,具体操作是什么呢,下面我们就来看看这篇u盘进入pe系统安装win10教程吧。
1、下载一个装机吧一键重装系统软件并打开。准备一个8GB以上的U盘。选取制作系统,在U盘制作中选择你的U盘,其他参数默认情况下就开始制作。
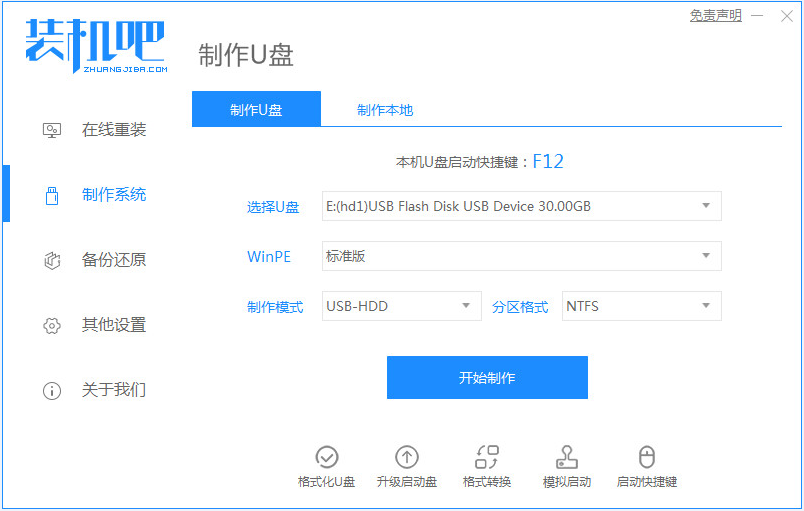
2、在选择系统镜像中,选择您想重装的系统镜像,然后选择后点击开始制作。
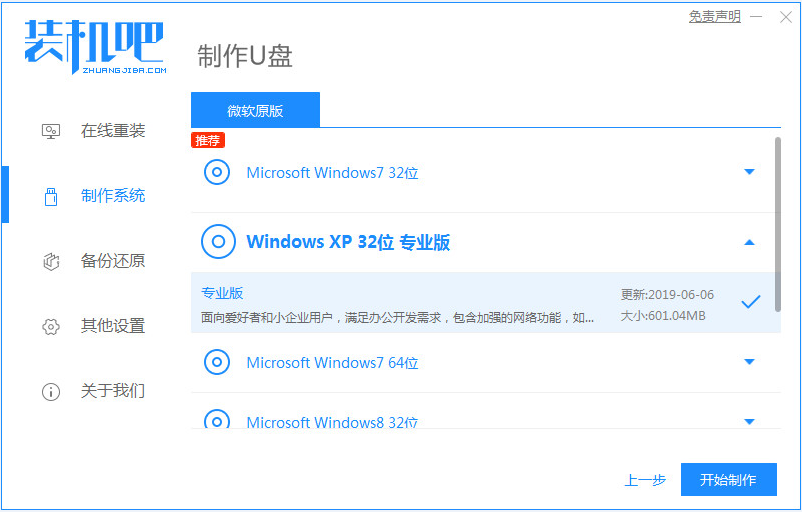
3.软件将自动下载所需文件,请耐心等待。
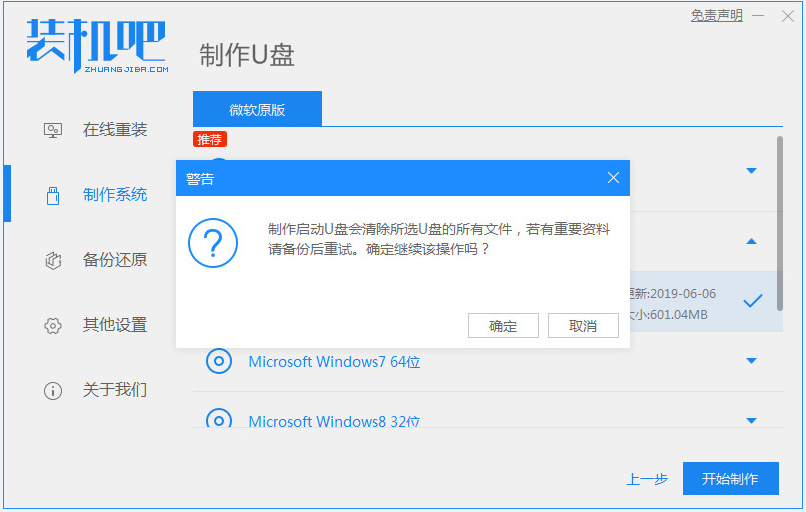
4、请耐心等候制作,等待制作完成就可以重启了。
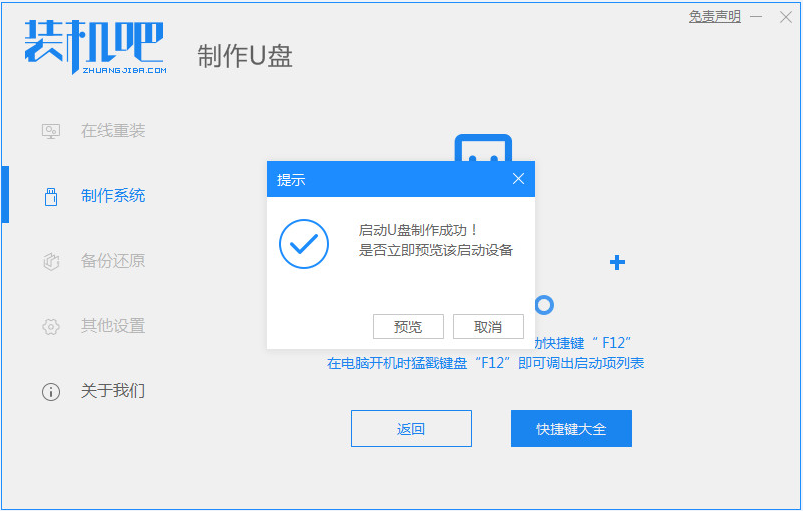
5.将制好的启动U盘插入电脑,开关机,快速按ESC或Del或F12等键进入设定U盘引导。这里是按F12进入的快速引导菜单,选择U盘进入。
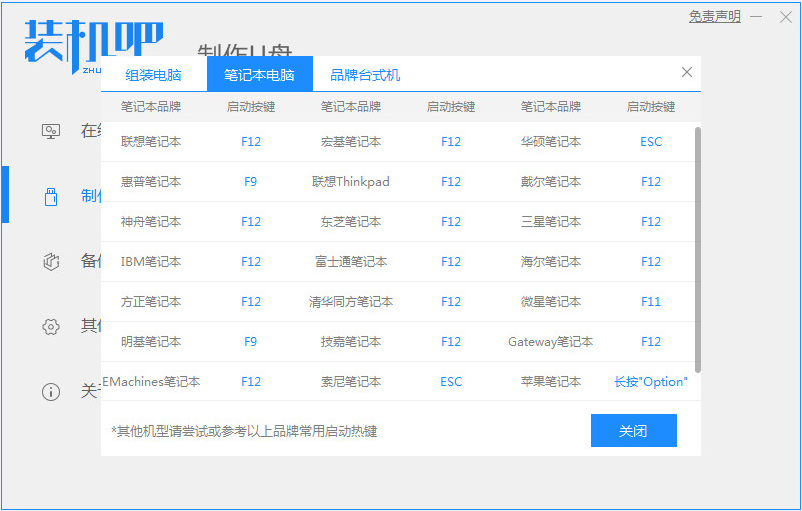
6、进入PE系统后,继续打开装机工具进行安装。
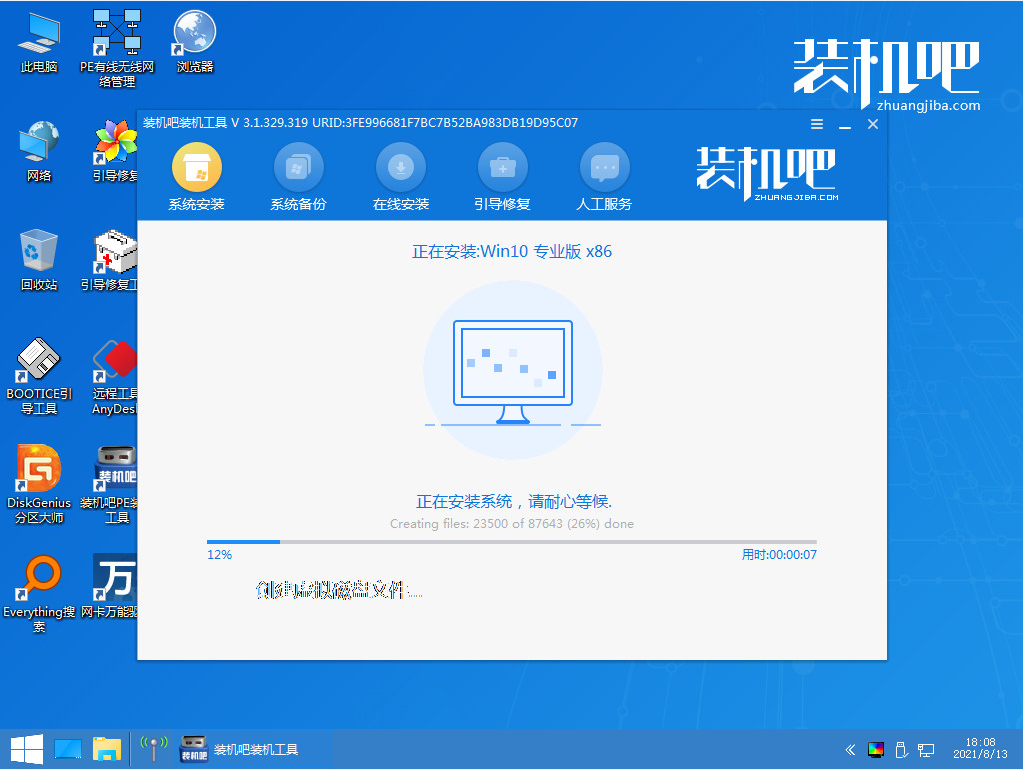
7、安装完成我们需要点击重启。
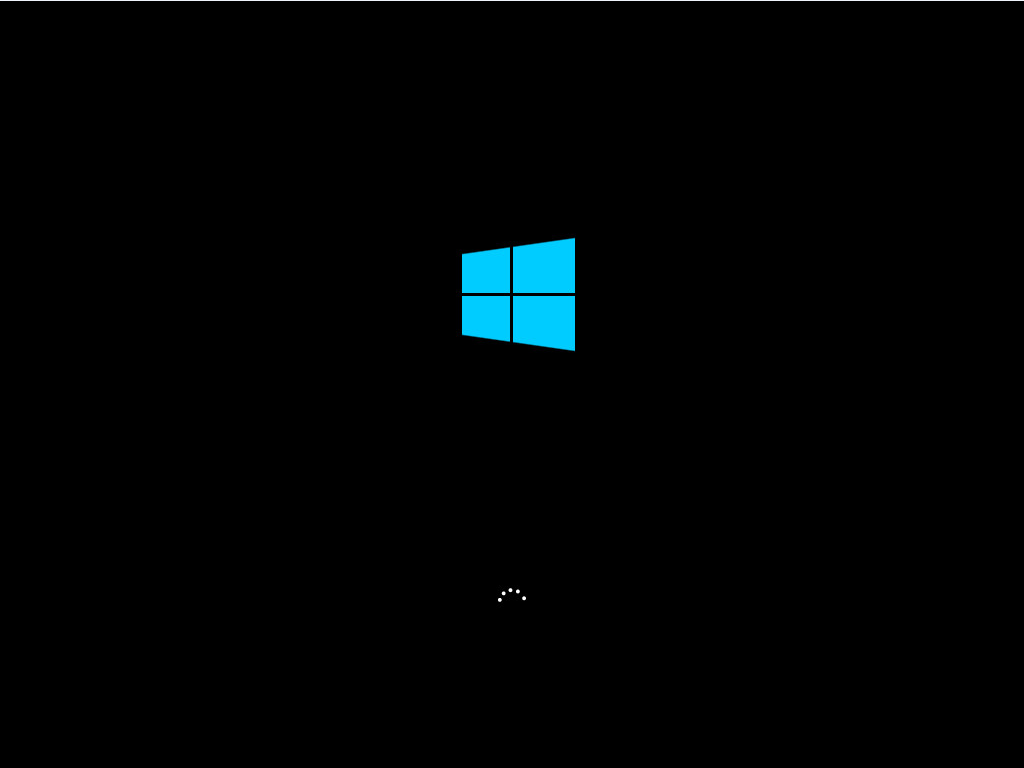
8.最后,我们可以进入新安装的系统。
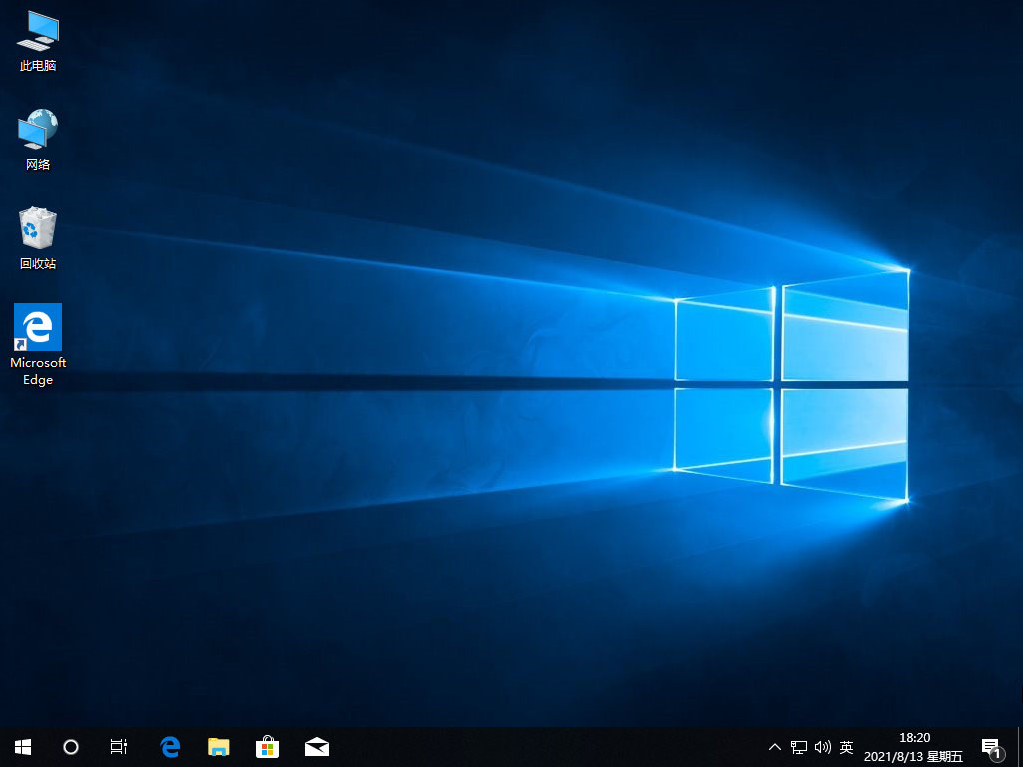
以上就是u盘进入pe系统安装win10教程的介绍啦,希望能帮助到大家。




