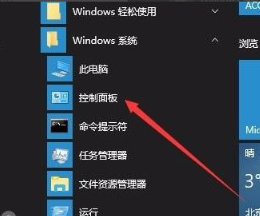
有许多用户反映不习惯运用win10输入法,没有关闭时即使不使用它也会带一些使用上的不便,于是找小编要一边关于win10输入法关闭的操作教程,那么小编今天就教一教大家win10怎么关闭输入法。
win10关闭输入法操作步骤:
1、在Windows10系统桌面,依次点击“开始/Windows系统/控制面板”菜单项。
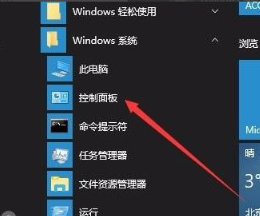
2、在打开的控制面板窗口,找到并点击“管理工具”图标。

3、在打开的管理工具窗口中,点击“计算机管理”图标。

4、在打开的“计算机管理”窗口中,找到左侧系统工具下的“任务计划程序”菜单项。

5、点击任务计划程序前面的小三角图标,依次展开“任务计划程序库/Microsoft/Windows/TextServicesFramework”菜单项。

6、这时在右侧窗口中显示MsCtrMonitor项。

7、右键点击MsCtrMonitor项,然后在弹出窗口中选择“运行”菜单项,这样就可以使用Windows 10 输入法输入中文了。

采用这种方法将输入法关闭了之后桌面简洁了许多,大家都学会了吗?如果不会的话,可以跟着上面的步骤再来一遍。




