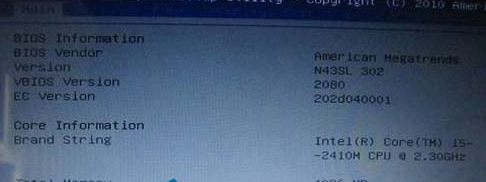
众泰主板u盘启动设置方法有哪些呢?网友们想使用u盘安装电脑系统,所以就需要先进入众泰主板设置u盘启动,但是并不是所有人都知道如何设置众泰主板u盘启动,所以小编今天就告诉你们众泰主板设置u盘启动方法。
1、首先把已经制作好启动盘的u盘插入电脑usb插口,然后开机,待开机画面出现以后连续按下“F2”进入BIOS设置主界面。如下图所示:(显示的是首先进入bios设置看到的main选项界面,该页面显示的是华硕N43EI241SL笔记本的基本信息)。
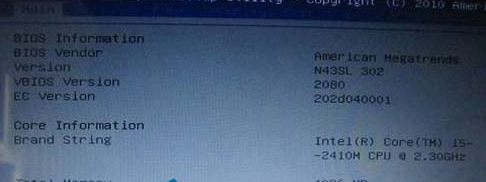
2、按左右方向键←→移动光标并选择到“BOOT”设置选项处。boot为开机启动引导选项设置的地方,如下图所示:
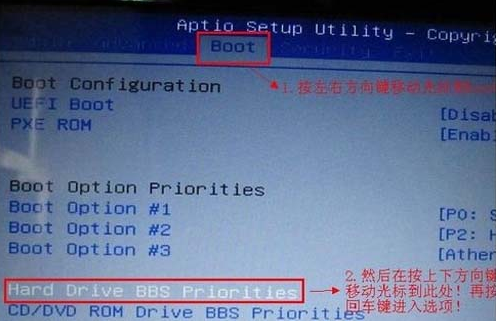
3、如上图所示,当我们把光标移动到boot后再按上下方向键移动光标到“HarddriveBBSPriorities”选项,然后按下回车键。如下图所示为按下回车键后显示的界面:
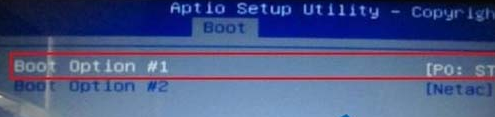
4、如上图所示,我们默认第一个,然后按下回车键,将会弹出一个启动选项,选项中有其中一个是硬盘的信息(也就是默认启动的),还有一个就是我们刚才插入的u盘(也就是我们需要设置启动的u盘),我们只要按上下方向键进行选择,选择到U盘处,按下回车键即可
5、调整好boot启动顺序以后我们按“F10”保存退出并将自动重启您的电脑,重启后将会进入到u启动u盘启动盘主界面,到此,众泰主板设置u盘启动就完成了!
以上就是小编给你们介绍的众泰主板u盘启动设置方法,如果大家想要学会这个众泰主板设置u盘启动的方法,就一定不要犹豫了,赶紧将这篇众泰主板设置u盘启动的教程收藏起来,无论是自己用还是分享给小伙伴们都是极好的。




