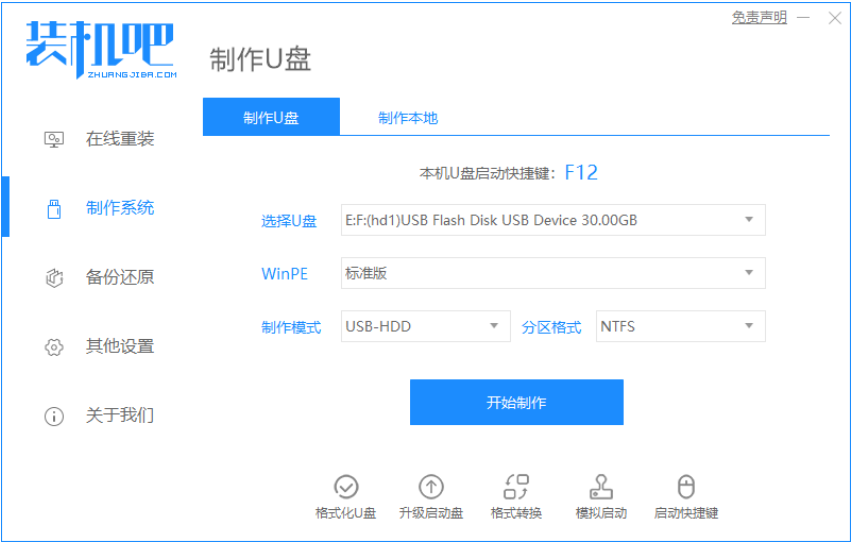
组装电脑相对于整装电脑而言,不仅可以满足网友的一些个性化需求,性价比还比较高。不过很多网友不知道组装电脑之后怎么装系统,那么组装机怎么装系统呢?下面小编就教下大家组装电脑安装系统教程。
我们可以借助u盘来安装新的操作系统,具体的操作步骤如下:
1、先在一台可用的电脑下载安装装机吧一键重装系统软件制作u盘启动盘,插入一个 8GB 以上 U 盘,在制作系统中点击开始制作。
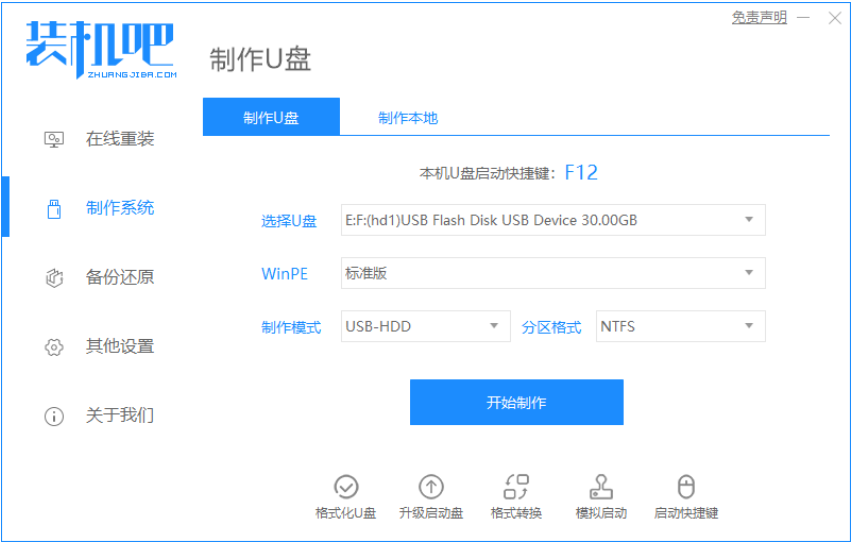
2、选择需要安装的系统点击开始制作。
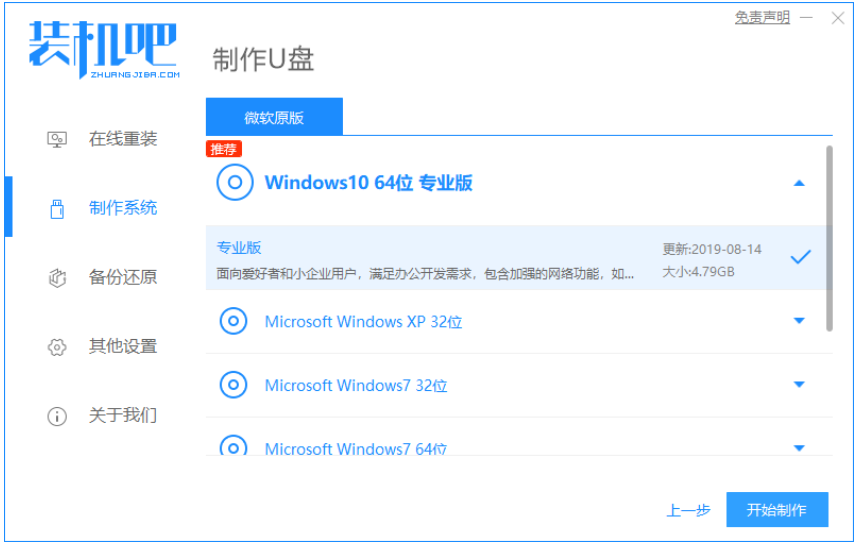
3、等待软件自动下载系统镜像资料等。
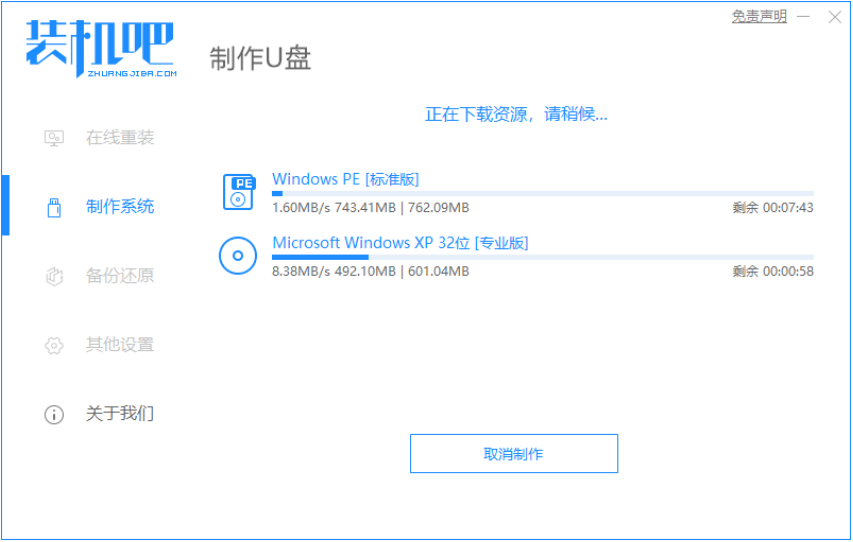
4、制作完成后,返回退出u盘即可。

5、把制作好的启动 U 盘插到组装电脑上,开机快速按 Esc 或 Del 或 F12 等进入到 Bios 设置 U 盘启动。(不同的电脑主板启动热键不同,可以自行查询)

6、PE系统中打开桌面上装机吧装机工具,选择要安装的windows系统安装到c盘。耐心等待安装完成后重启。

7、经过耐心等候,进入到系统桌面就表示系统安装完成啦。
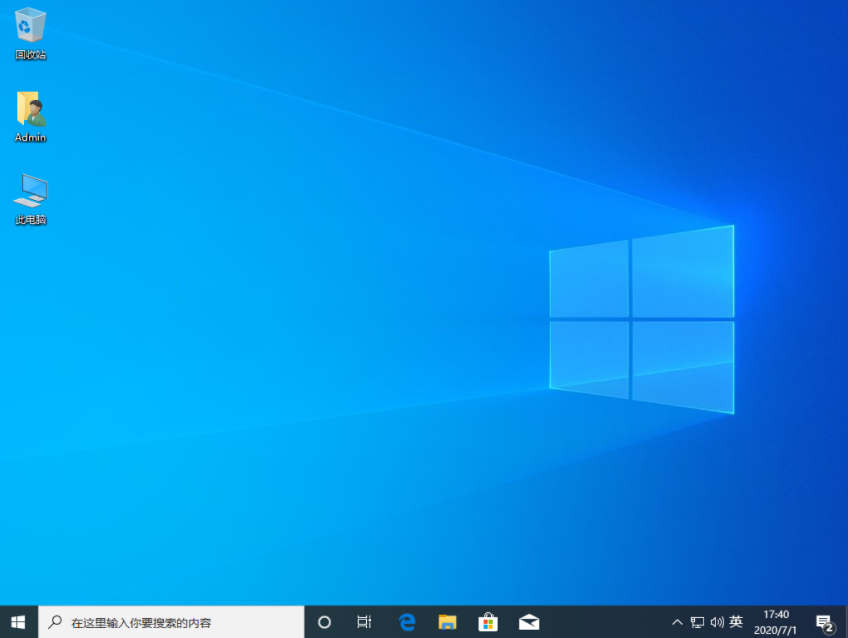
以上便是借助装机吧工具制作u盘启动盘安装系统教程,有需要的小伙伴可以按照教程去下载使用哦。




