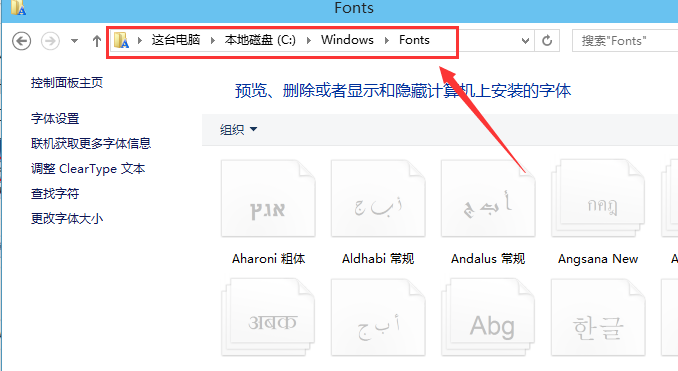
随着微软不在给win7系统提供支持后,win10愈发炙手可热。当然它也不负众望,相比其他系统,win10系统更细致,更具有人性化。很多朋友在使用win10系统时想导入自己喜欢的字体,但是一直苦于找不到方法,其实win10导入字体相当简单。我们来看一下吧
电脑逐渐成为大家生活中的必备品,特别是一些白领,一天到晚都需要对着电脑。我就想问老看一种字体烦不烦?想不想安装好看的字体?我早就看够win10系统自带的字体了?那好,今天就和你们分享一下win10安装字体的方法
方法一:
1、打开Win10的字体安装文件夹,可以双击打开这台电脑-->打开C盘-->打开Windows-->打开Fonts
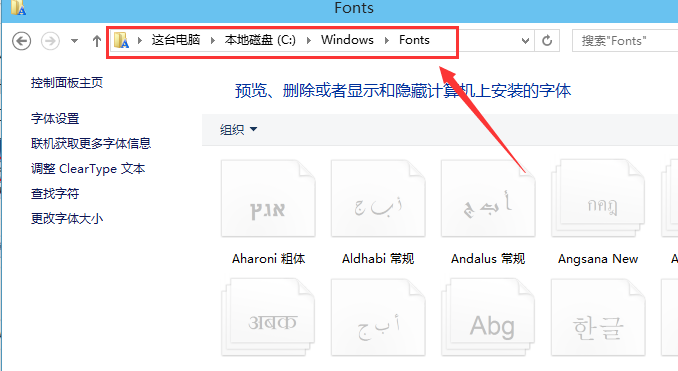
win10安装字体电脑图解-1
2、右键下载好的字体,选择“复制”
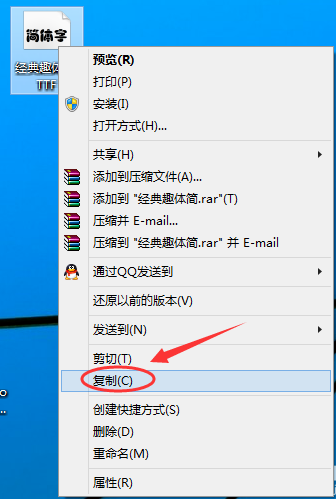
win10电脑图解-2
3、在Win10字体文件夹,直接复制安装字体。
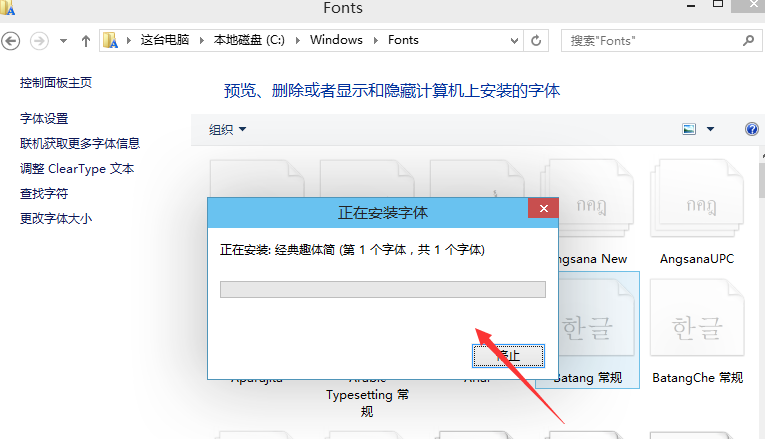
win10安装字体电脑图解-3
4、Win10字体安装完毕后,在字体文件夹里就可以看到刚才安装的字体啦
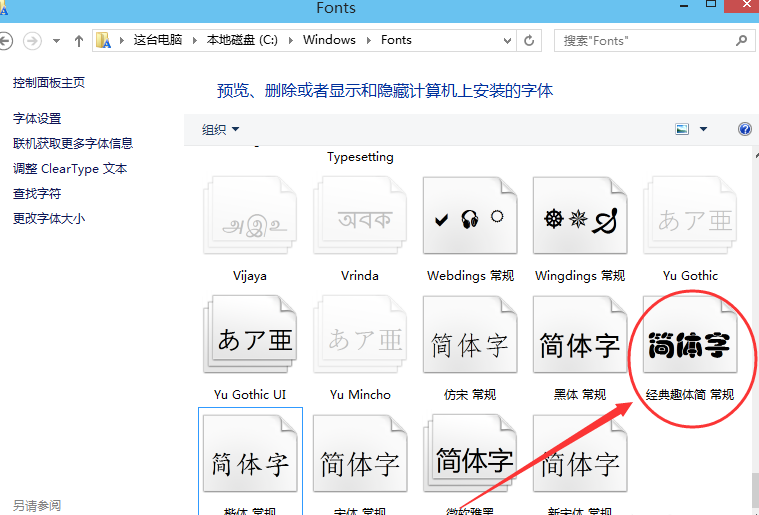
win10电脑图解-4
方法二:
1、右键下载好的字体,选择“安装”进行字体安装
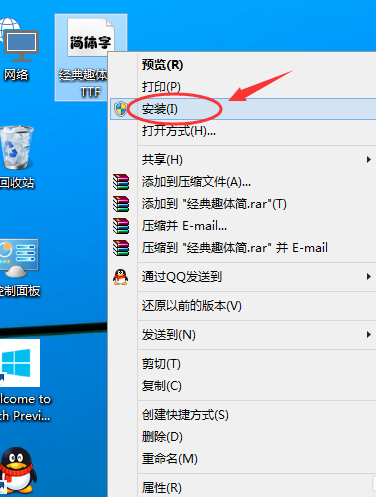
字体电脑图解-5
2、点击后,字体正在安装中
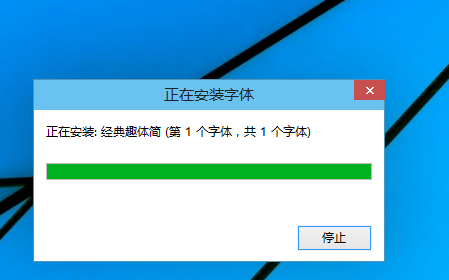
win10电脑导入字体电脑图解-6
3、安装完成后,在Win10字体文件夹里就可以看到刚才安装的字体啦。如下图所示。本人推荐这种快捷安装哈。
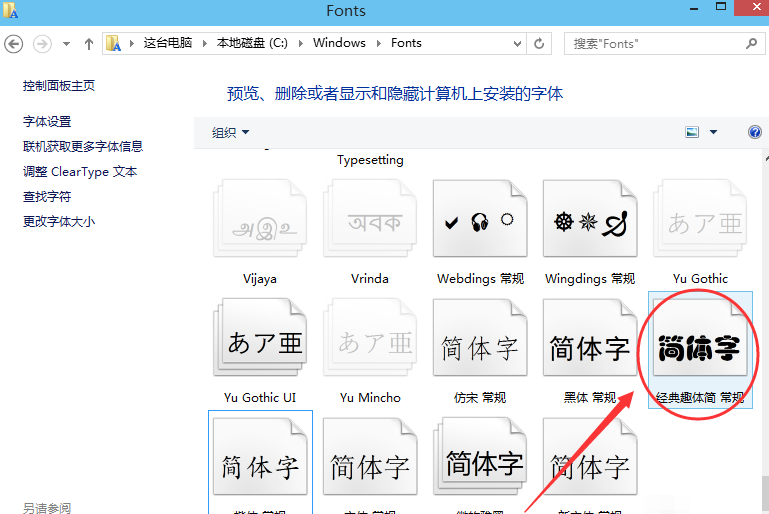
win10电脑导入字体电脑图解-7
以上就是win10电脑导入字体的方法了,你学会了吗?




