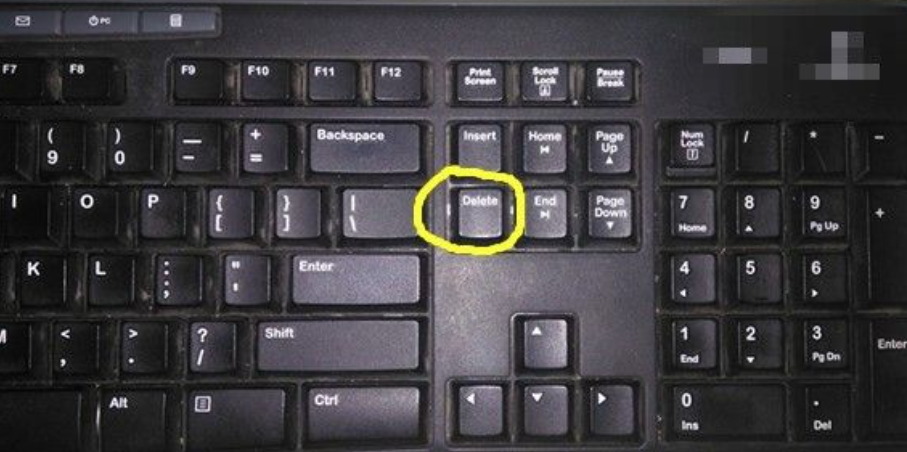
我们在给电脑重装系统的时候往往都要经过bios的设置,不过很多人不知道如何进入电脑的bios界面,下面就和大家讲讲具体的步骤吧。
1、进入BIOS各个品牌的电脑型号也不一样,一般来讲现在大多数都是Delete,也有的是F1或者F2,我们在刚开机时按下Delete即可进入。
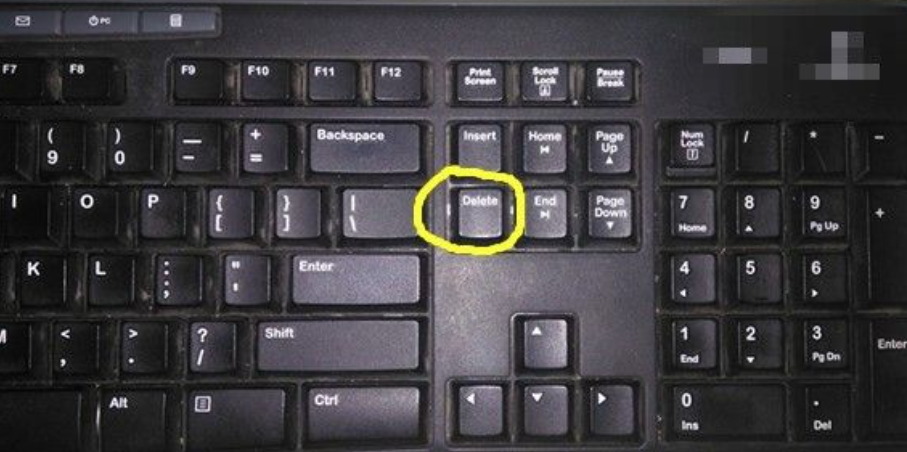
2、如下图所示,小编开机时多按了几下Delete,现在已经进入了BIOS系统。在最上侧的显示的为BIOS设置实用程序。

3、下面一行这些选项呢?分别是主要参数、高级设置、PCIPnP、引导设置、启动安全、芯片设置、退出。

4、在主要参数界面主要显示的一些参数,比如说处理器,系统内存,系统日期等等,我们可以用上下左右的箭头与回车操作。在最右边有指示说明,用+或-来设置系统时间。

5、高级设置里面包括:CPU配置、IDE配置、超级输入输出设置、硬件健康设置、ACPI配置、APM设置等等。

6、在PCIPnP在这里面要小心设置,如果设置不好会引起系统故障,小编的水平还没有那么高。

7、在引导设置里面有引导设置配置,还有优先级设定以及硬盘驱动设置。

以上就是电脑进入bios设置界面的步骤了,希望对大家有帮助。




