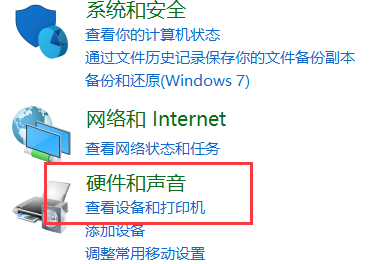
但有很多的朋友在使用的过程中会突然发现自己的电脑麦克风没有了声音,下面小编就来教给大家电脑麦克风没有声音该怎么解决,具体的一起来看看吧。
电脑麦克风没声音的解决方法
第一种:
1、我们打开“控制面板”→“硬件和声音”。
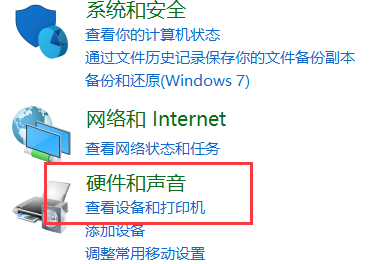
2、再打开管理音频设备。
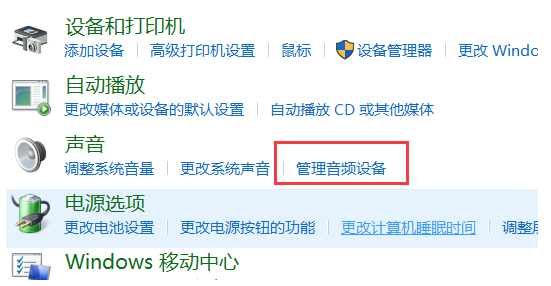
3、声音”的界面中,我们切换至“录制”的选项卡,双击“麦克风”。
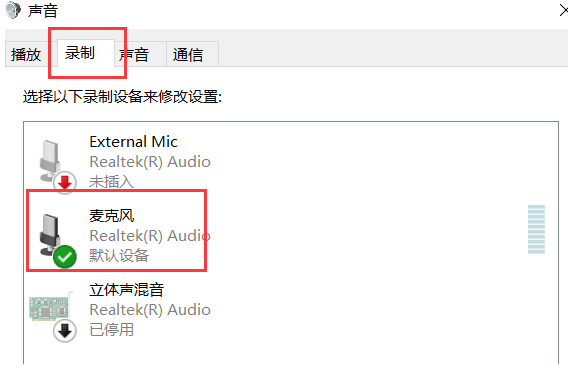
4、点击切换至“级别”的选项卡调整麦克风音量至最大,如果麦克风声音不够大,我们还可以设置麦克风加强。
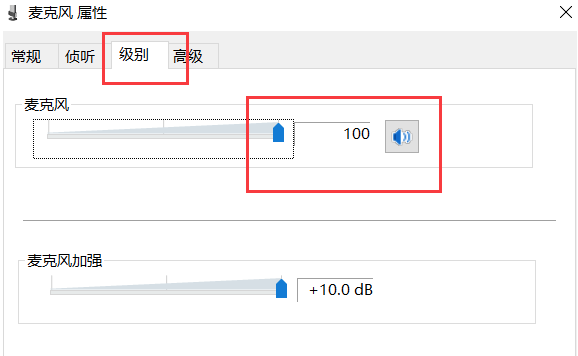
第二种:
1、确认麦克风插孔是否连接正确。
2、一般带麦克风的耳机都有两组接线 插头 。
3、一组为绿色插头(即耳机音频信号),另一组为红色插头(即麦克风信号输入)。

4、首先确认红色插头应当连接到电脑面板对应的红色插孔中(通常情况下会有耳机和麦克风图标标识)。
第三种方法
确认声卡驱动程序是否正常
1、点击“开始”菜单——>选择“运行”——>在运行中输入“devmgmt.msc”(不含引号)。
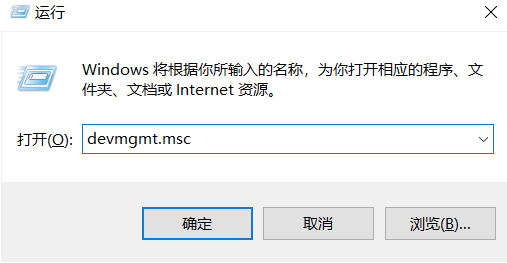
2、点击确定打开设备管理器——>在设备管理器的任意位置查看是否出现带有感叹号或问号的项目。
3、再展开“声音、视频和游戏控制器”前面的+号,查看下方是否有带感叹号或问号的项目。
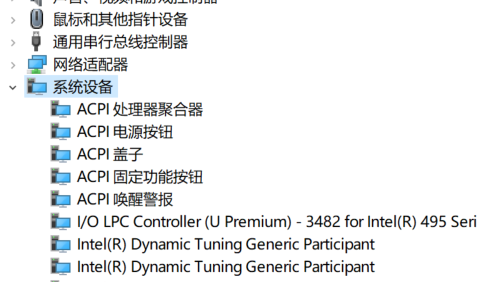
4、如果有,说明声卡驱动不正常或未安装。
5、百度搜索“驱动精灵”下载安装驱动精灵后。
6、在“基本状态”中点击“驱动升级。
7、升级完声卡驱动之后重新启动计算机,在尝试语音通话。




