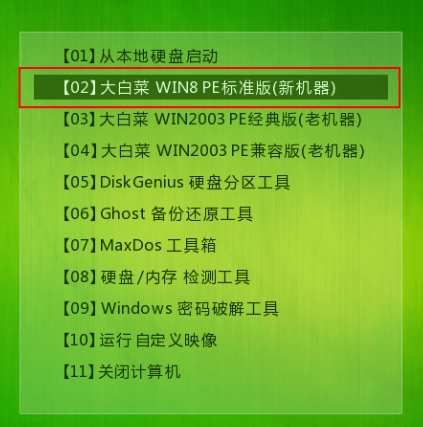
大白菜超级U盘启动制作工具是一款制作U盘启动盘重装系统的工具,可以帮助我们在电脑开不了机的情况下重装系统。下面,我就给大家介绍一下大白菜U盘装win10系统的详细步骤,赶紧来瞧瞧吧
大白菜如何使用U盘重装win10系统呢?为了帮助我们在系统崩溃的时候重装系统,有些朋友就研发了一些系统重装工具帮助我们重装系统。不过如果我们的电脑还可以打开的话,小编还是建议大家使用一键重装系统的方法重装系统
相关推荐
大白菜U盘装win10系统教程
1、将制作好的u盘插入电脑usb接口,按下开机键后不停的点击U盘启动热键,选择U盘选项,进入如下界面,将光标移至“【02】”,回车键
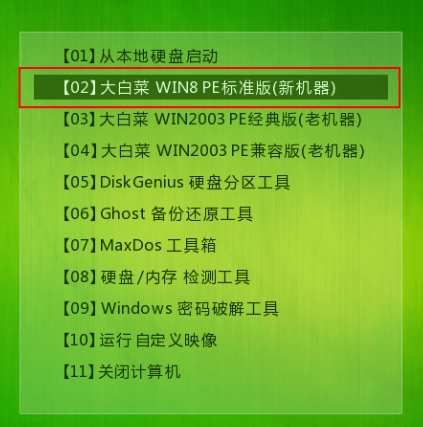
大白菜u盘装系统教程图-1
2、进入pe系统后,双击打开桌面上PE装机工具,点击映像文件路径后面的“浏览”按钮
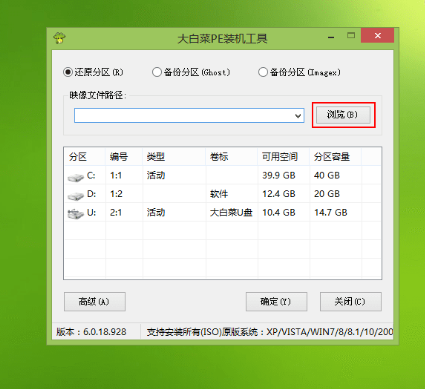
大白菜u盘装系统教程图-2
3、找到下载好的win10系统iso镜像文件,点击“打开”

u盘图-3
4、然后在分区列表中选择C盘点击“确定”即可
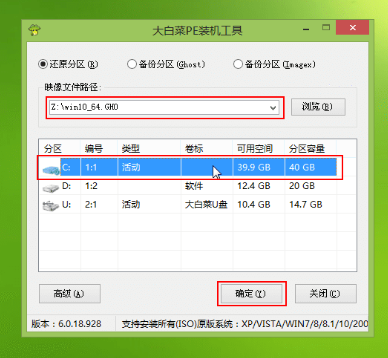
win10系统图-4
5、确认无误后点击确定
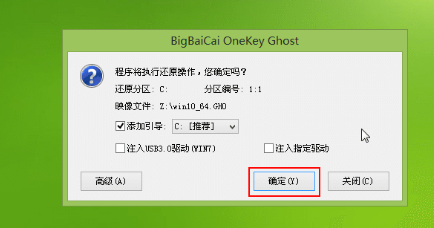
大白菜图-5
6、等待系统自动安装即可
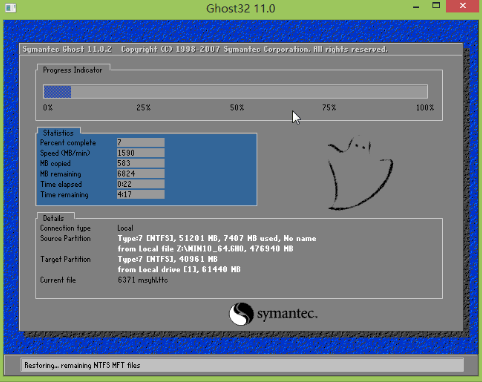
u盘图-6
以上就是大白菜U盘装系统的详细教程了,希望能帮助到你




