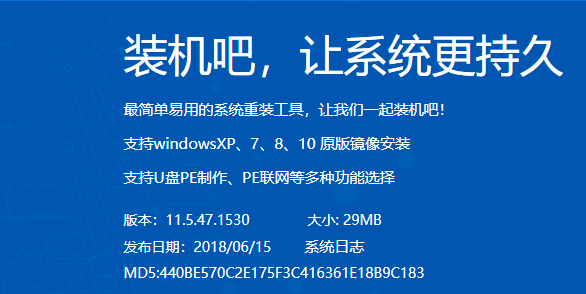
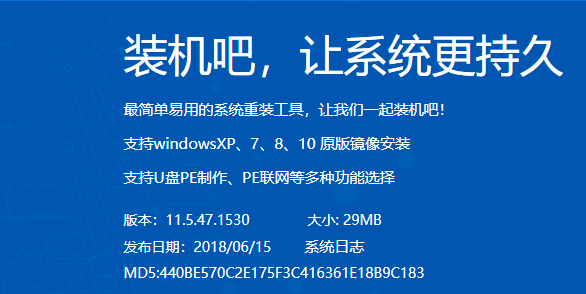
U盘重装系统准备工具:
1、大于8G的U盘一个(建议将U盘重要文件进行备份)
2、可以正常上网的电脑一台
3、装机吧系统重装工具,可点击页面上方的立即下载进行下载
U盘重装系统主要为三个步骤:制作U盘启动盘>>设置u盘启动>>进入PE安装系统
一、制作U盘启动盘
1、首先将U盘插入可以正常上网的那台电脑上,打开下载好的装机吧一键重装系统工具,退出杀毒软件,点击我知道了

2、选择u盘启动界面下的U盘模式
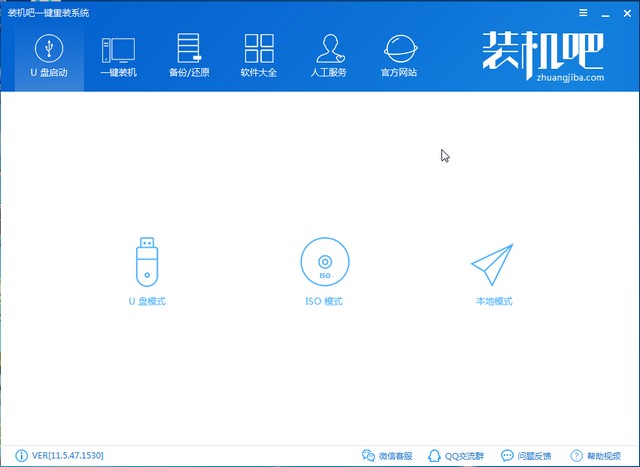
3、软件会自动识别U盘,勾选U盘盘符,点击一键制作启动U盘

4、出现警告提示,点击确定

5、然后出现系统选择界面,如果没有下载系统可以选择需要安装的微软官方原版系统(小编以win10系统为例),点击下载且制作U盘
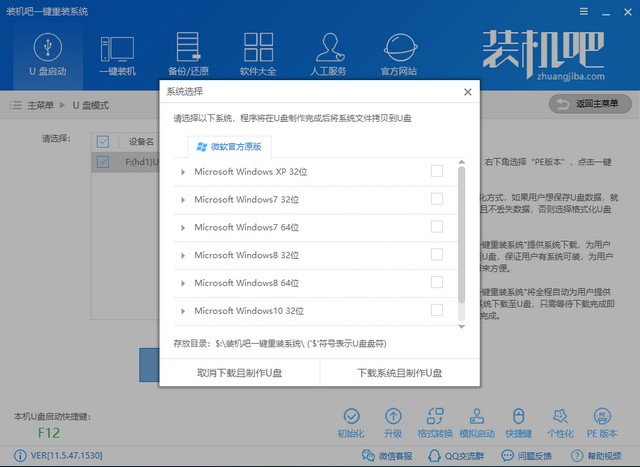
6、弹出PE版本界面,这里一定要选择高级版PE,它包含远程工具,如果在安装过程中遇到问题可以寻找技术人员帮您远程操作
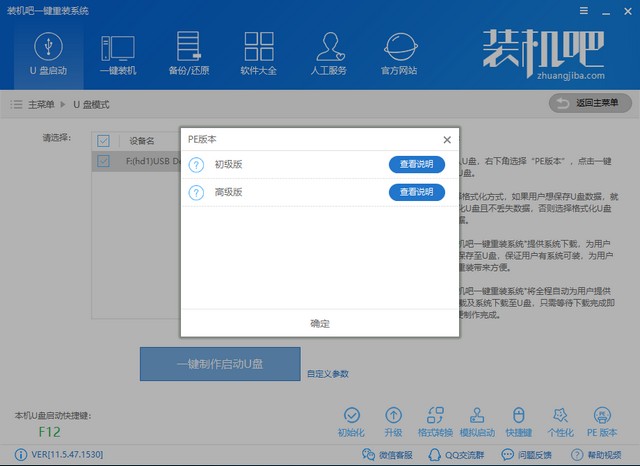
7、等待PE制作下载,U盘启动盘的制作,制作完成后点击确定。
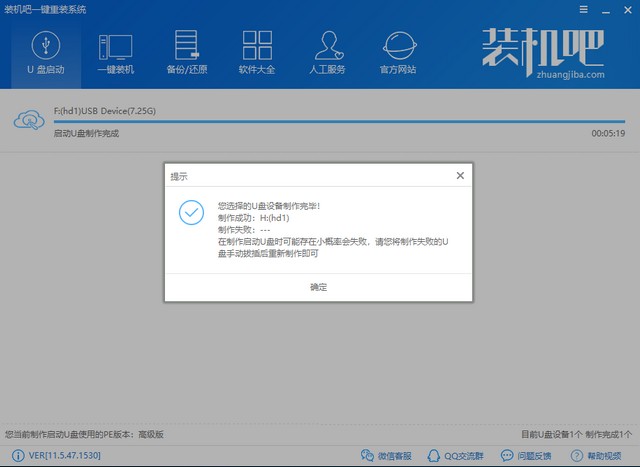
8、返回到装机吧U盘模式的界面,点击下方的快捷键,查看需要重装系统的电脑品牌快捷键,将其记下后拔出U盘
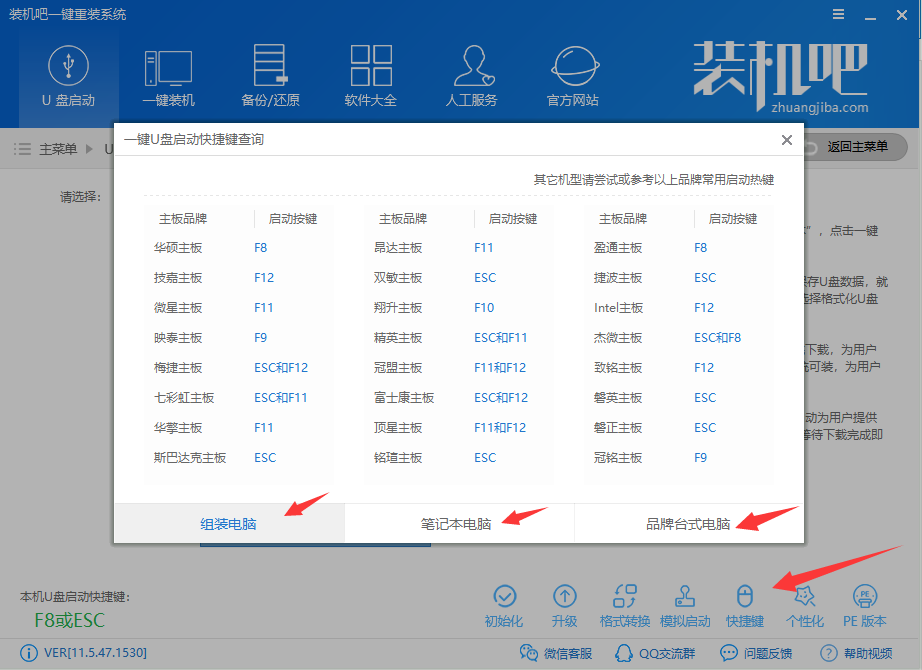
二、设置U盘启动
将U盘插入需要重装系统的电脑上,按下开机键后立即不停的点按启动快捷键,进入启动选择界面,使用方向键选择USB字样的或者U盘品牌选项,点击回车进入PE选择

三、PE内安装系统
1、如图进入装机吧PE选择界面,使用方向键选择【02】WindowsPE/RamOS(新机型),点击回车
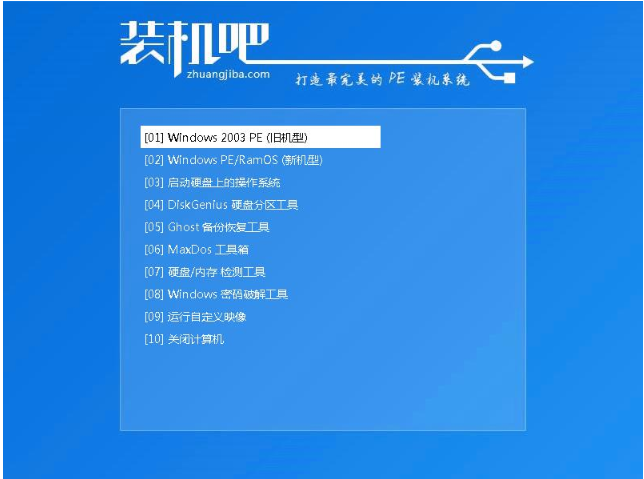
2、进入启动管理器界面选择对应的PE系统进入,一般32位的PE兼容性好一些

3、等待加载PE系统,完成后自动弹出装机吧装机工具,选择需要安装的系统镜像,选择左下角的目标分区位系统盘C盘,确认无误后点击安装系统

4、正在安装系统。。。等待系统安装完成后拔出U盘,立即重启电脑
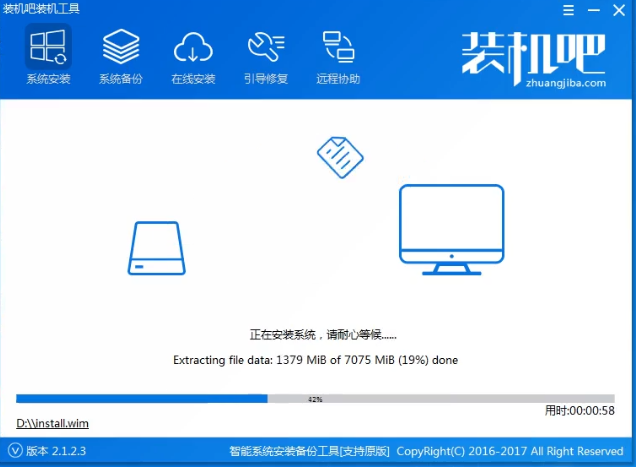
5、之后等待系统的部署,驱动安装就可以进入系统啦
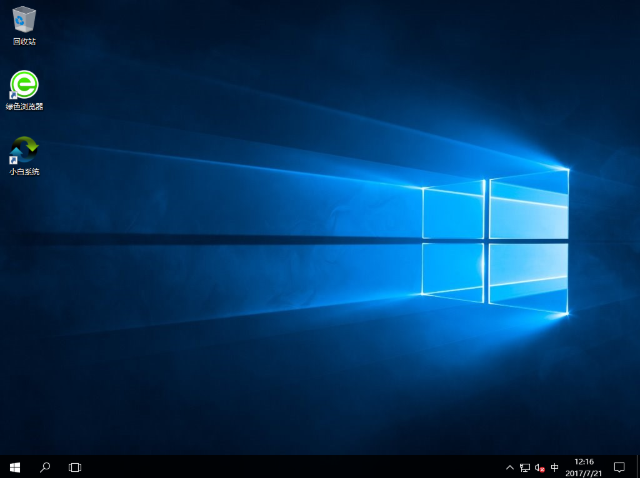
以上就是U盘重装系统的详细教程了,步骤虽然比较多,但是操作起来却很快哦。如果安装成功后需要激活工具,可以点击装机吧在线重装工具获取更多资讯信息喔,希望本篇文章内容可以帮到大家。




