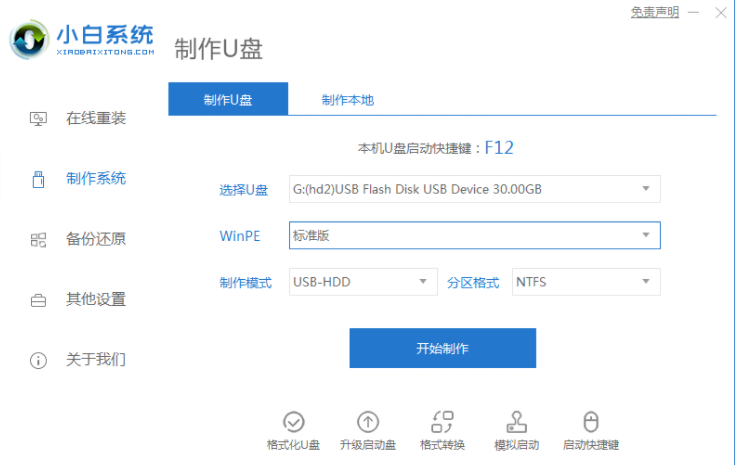
事实上,当计算机出现问题时,最有可能的原因是系统故障!硬件故障可能要更换,系统故障的话重装系统就好了,下面我们来看看电脑开不了机怎么重装系统的教程吧。
工具/原料:
系统版本:windows7系统
品牌型号:联想yoga13
软件版本:小白一键重装系统+1个8g以上的空白u盘
方法/步骤:
使用小白协助制作启动盘重装系统:
1.首先下载小白一键重装系统工具制作U盘启动盘(下载地址:http://www.01xitong.com),插入你的U盘,选择U盘模式,点击一键制作U盘启动盘。
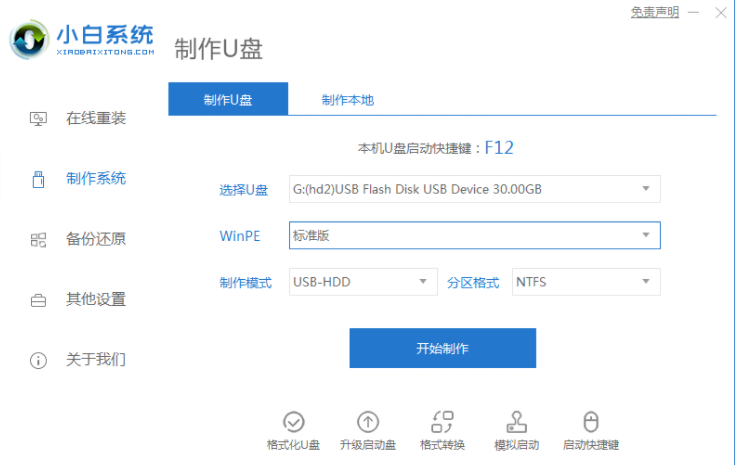
2.选择一个您想安装的操作系统。
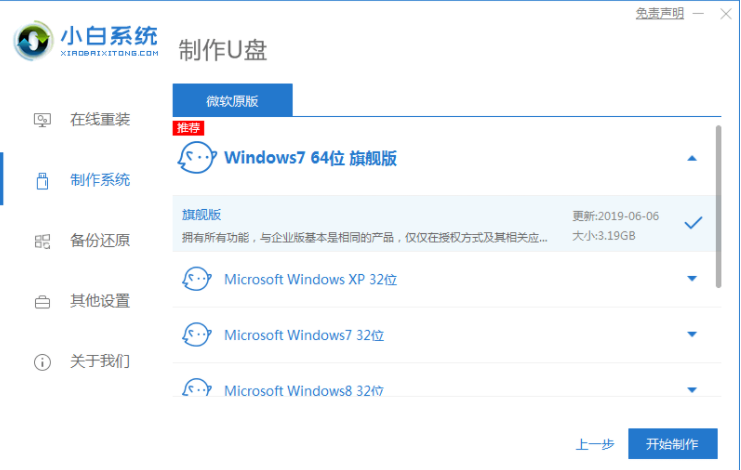
3.开始下载PE系统镜像文件,下载完成后会开始制作U盘启动盘,出现下面的界面说明制作成功了。
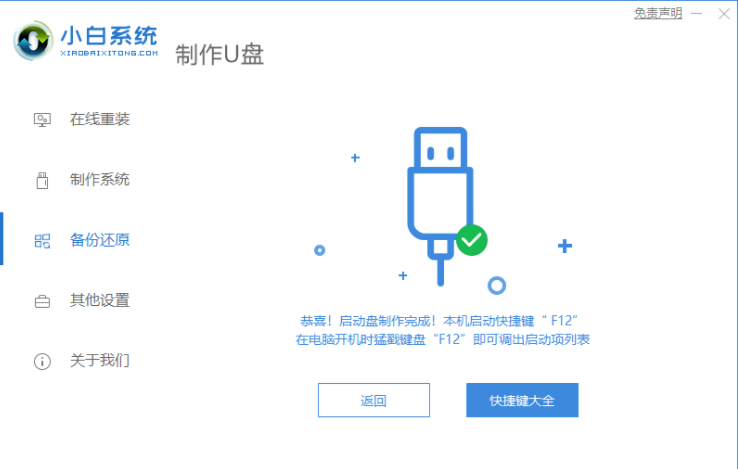
4.重启计算机时,不断按下快捷键,在调出的界面中选择USB选项,(有的没写USB)就是你的U盘。

5.进入PE系统桌面后,PE安装工具会自动弹出。在这里,检查您下载的Windows系统,选择您的系统磁盘(通常是C磁盘),然后单击安装系统。

6.耐心等待下载完成准备重启。

7.最后就能将win7旗舰版系统安装完成啦。

总结:
以上就是电脑开不了机怎么重装系统的教程,希望能帮助到大家。




