
很多朋友的电脑都用了挺久,感觉越来越卡了,有一种方法可以让电脑系统焕然一新,那就是重装系统。那我们要如何操作呢,下面小编来跟大家说说装机大师一键重装系统的教程吧。
工具/原料:
系统版本:Windows 7
品牌型号:联想Lenovo
软件版本:装机吧一键重装系统
方法步骤
以重装win7系统为例,装机大师一键重装系统步骤如下:
1、首先在电脑上下载安装好装机吧一键重装系统软件并打开,然后关闭电脑上的杀毒软件,备份好系统盘c盘的资料,然后选择win7系统点击安装。
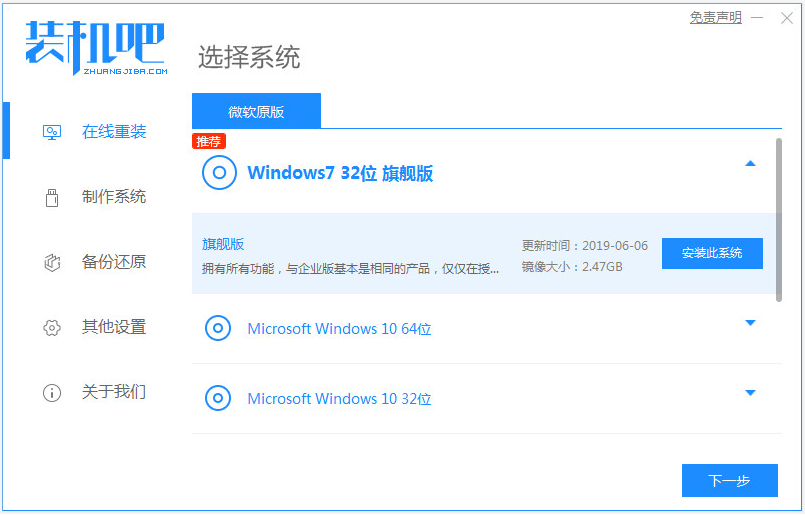
2、等待软件开始自动下载windows系统文件,期间无需操作。
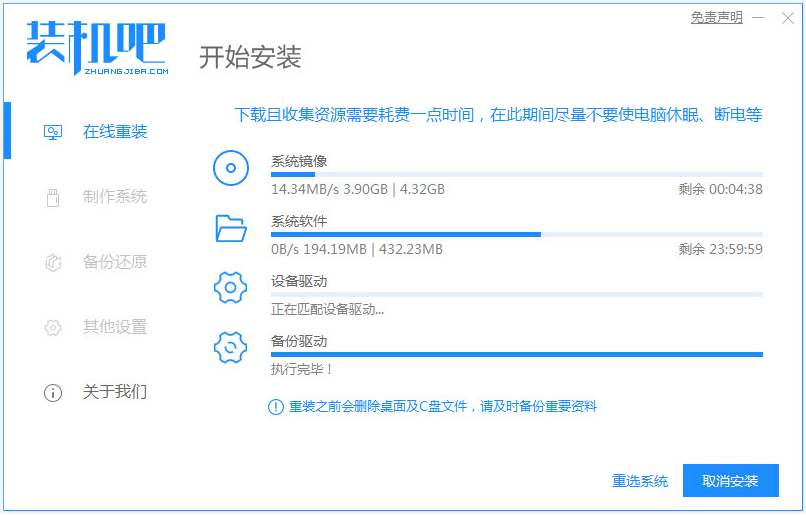
3、当提示部署环境完成后,选择重启电脑。
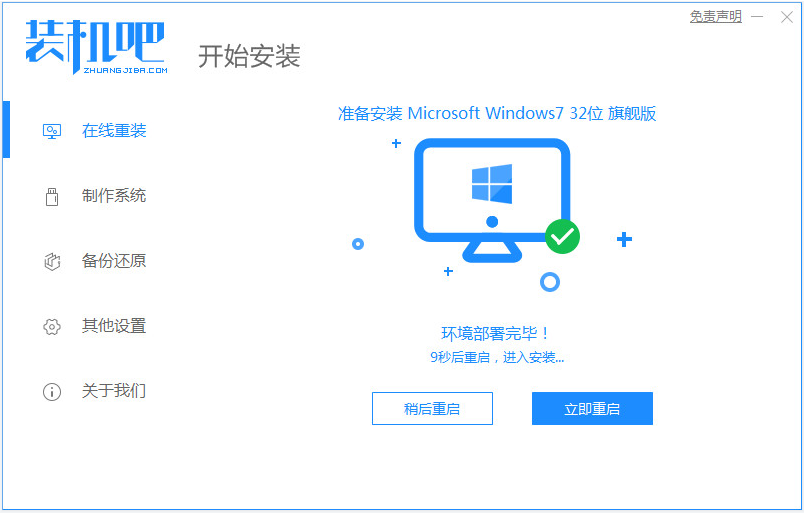
4、在这个界面选择125315 pe-msdn项进入pe系统内。
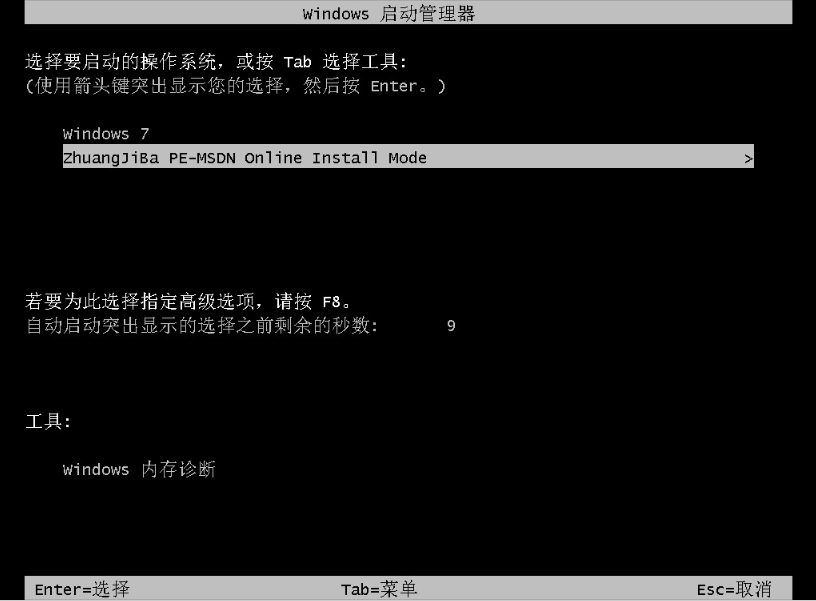
5、进入pe系统后,装机吧装机工具自动开始安装win7系统。
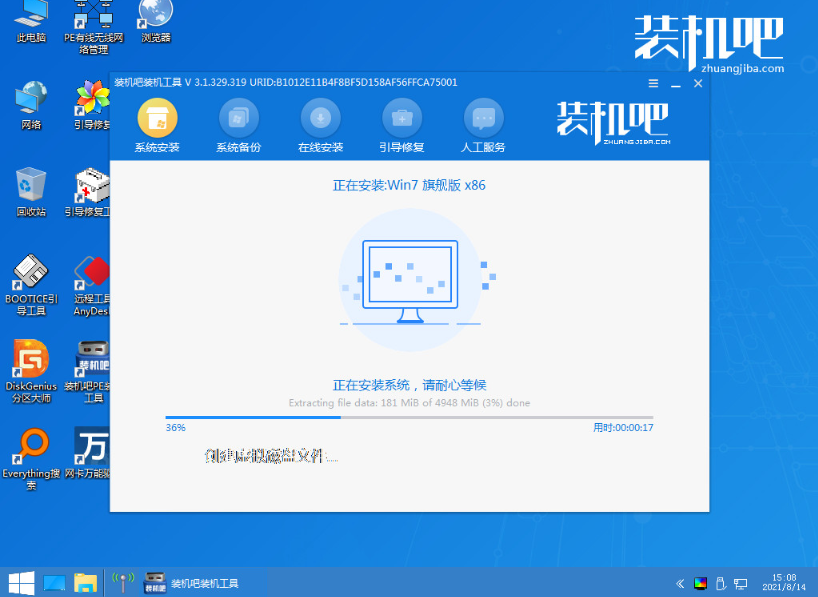
6、提示安装完成后,选择重启电脑。
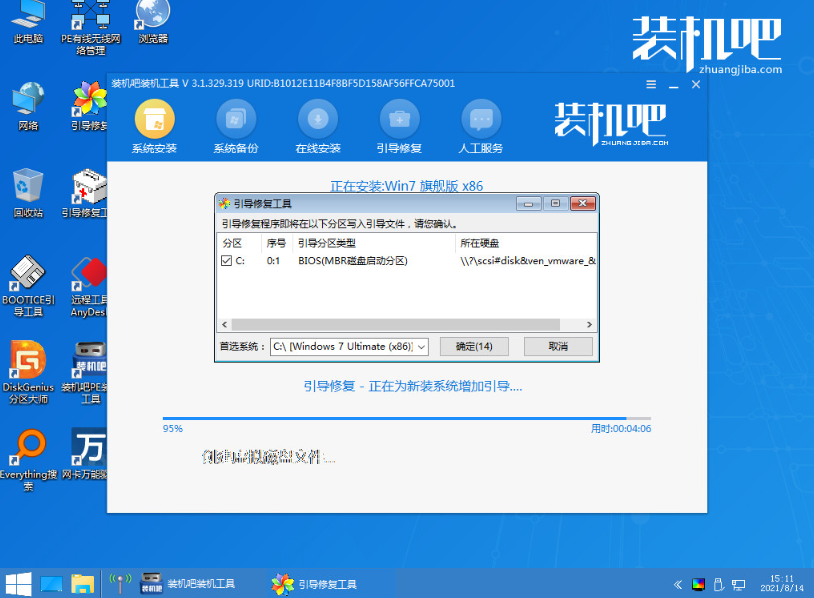
7、重启后进入到安装好的win7界面即表示系统安装成功。

以上便是装机大师一键重装系统的教程,操作非常简单,适合电脑新手使用,有需要的小伙伴可以参照教程操作。




