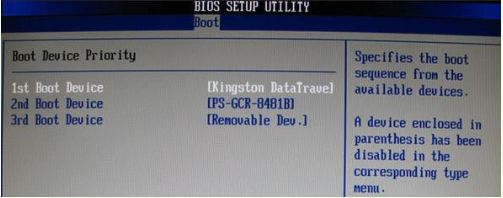
重装win8系统的方法有多种,比较常见的就是借助工具u盘重装win8系统了.比较常用的工具有小白u盘重装系统,大白菜u盘重装工具等.下面小编就以大白菜为例,演示下大白菜u盘重装win8系统教程.
准备工作:
1、使用大白菜一键装机,制作一个大白菜U盘启动盘
2、将下载好的win8系统镜像拷至U盘启动盘或除C盘以外的分区中
3、查询电脑机型的U盘启动快捷键
重装win8系统的步骤:
1、插入U盘启动盘,重启电脑,在开机画面出来的时候按下U盘启动快捷键进入优先启动项设置界面,利用上下方向键选择到u盘(通常带有USB字样),回车将其设置为开机首选。
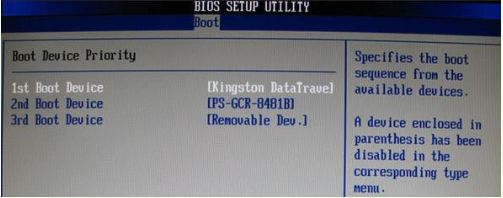
2、进入大白菜主菜单后选择启动Win10 X64 PE(2G以上内存),回车进入PE系统。
3、打开大白菜一键装机,浏览选择准备好的win8镜像文件,选择C盘为安装路径,最后点击执行;如若没有下载好镜像,用户可在联网状态下选择在线系统下载安装。
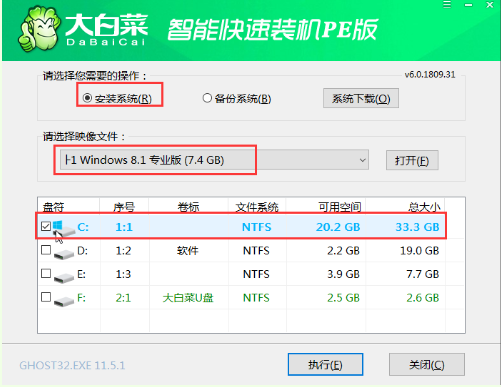
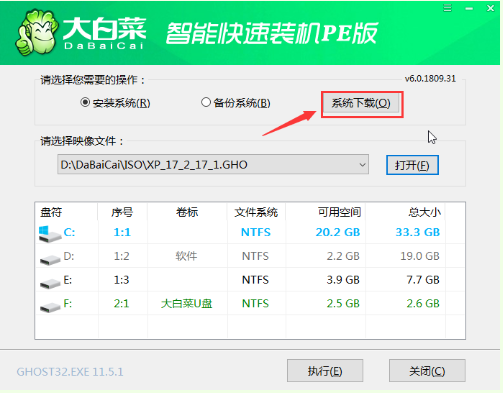
4、在大白菜一键还原提示窗口中勾选复选框,建议USB和网卡驱动选项都要勾上,避免重装后鼠标和网络无法使用,完成勾选后点击是。
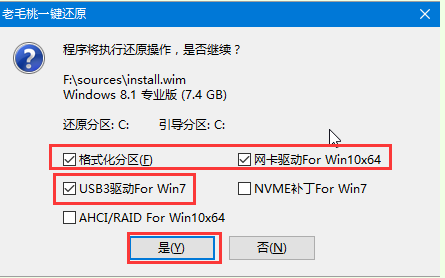
5、安装完成后重启电脑,此时需将U盘拔下,否则仍会进入PE系统。
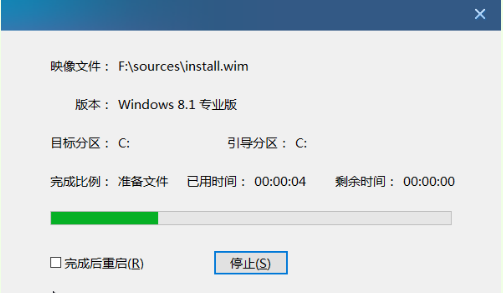
6、重启后会进入系统部署阶段,等待部署完成进入win8 系统桌面。
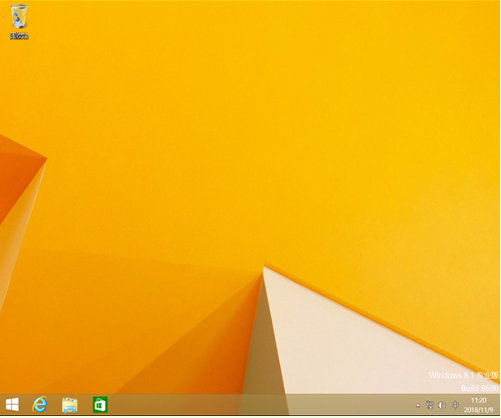
以上就是大白菜u盘重装win8系统教程演示,希望能帮助到大家。




