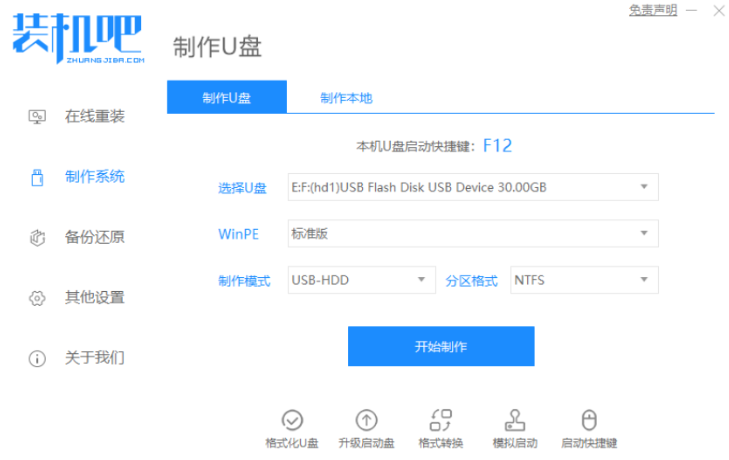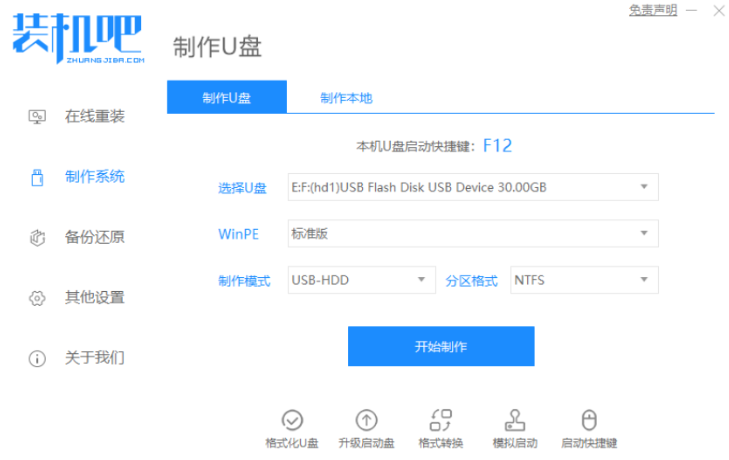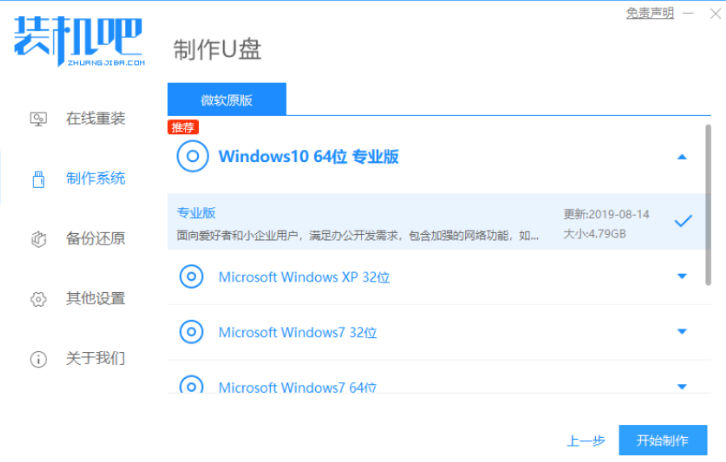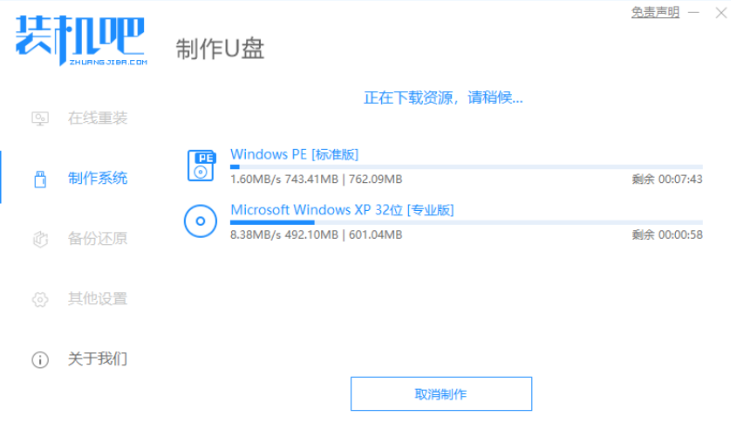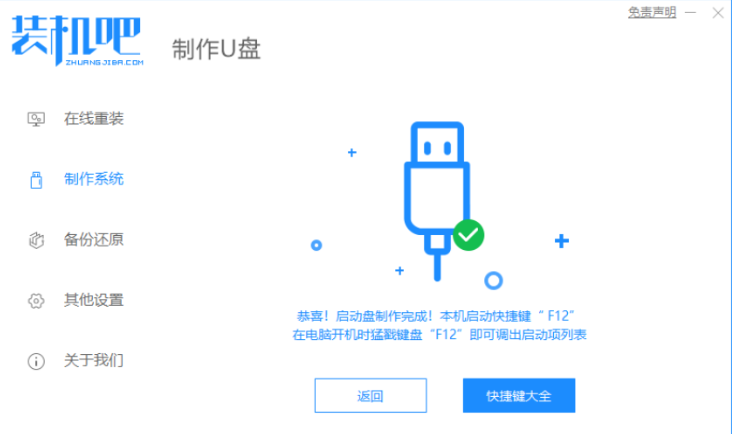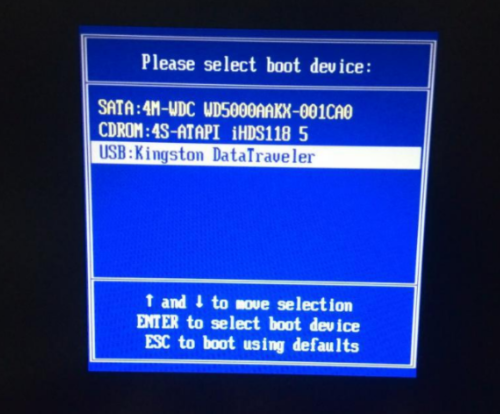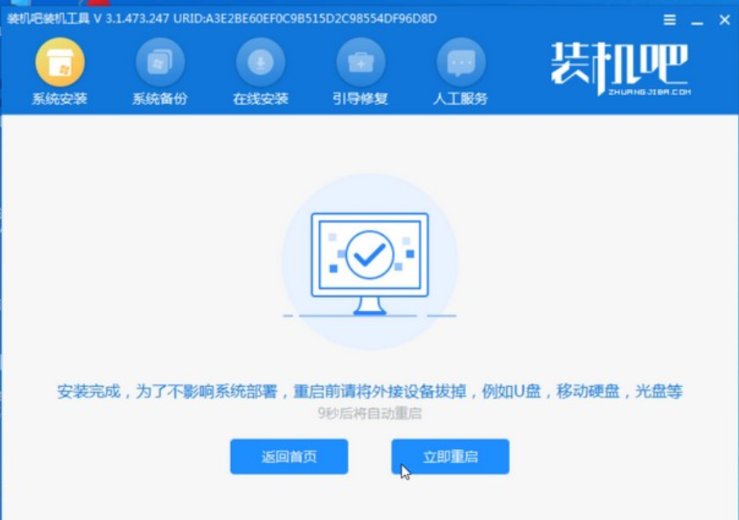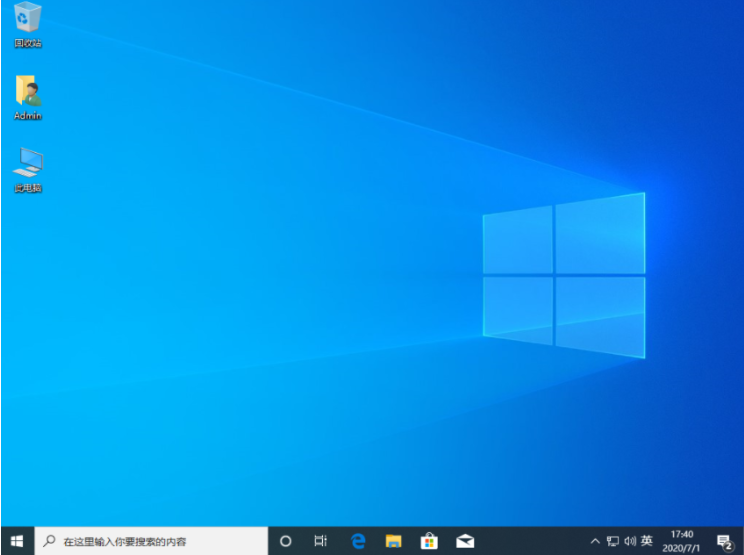Warning: Use of undefined constant title - assumed 'title' (this will throw an Error in a future version of PHP) in /data/www.zhuangjiba.com/web/e/data/tmp/tempnews8.php on line 170
演示装机吧一键重装系统教程
装机吧
Warning: Use of undefined constant newstime - assumed 'newstime' (this will throw an Error in a future version of PHP) in /data/www.zhuangjiba.com/web/e/data/tmp/tempnews8.php on line 171
2021年10月27日 09:04:04
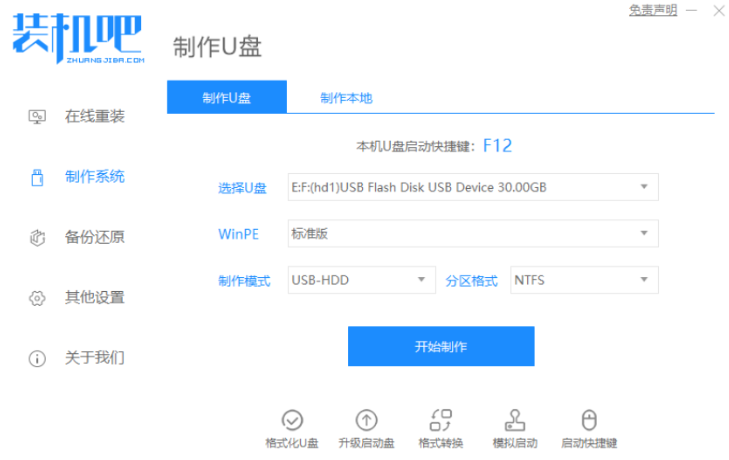
目前市面上有很多的装机工具,比较好用的工具小编推荐装机吧一键重装系统,操作简单,适合电脑小白使用.那么具体是如何重装系统的呢?下面就给大家演示下装机吧一键重装系统教程.
1.下载安装装机吧一键重装系统软件并打开,准备一个 8GB 以上 U 盘,在制作系统中点击开始制作。
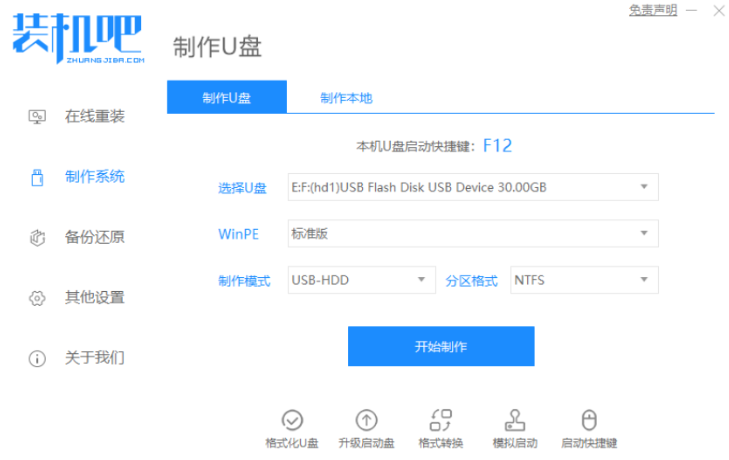
2.选择一个您想重装的 Windows 系统。
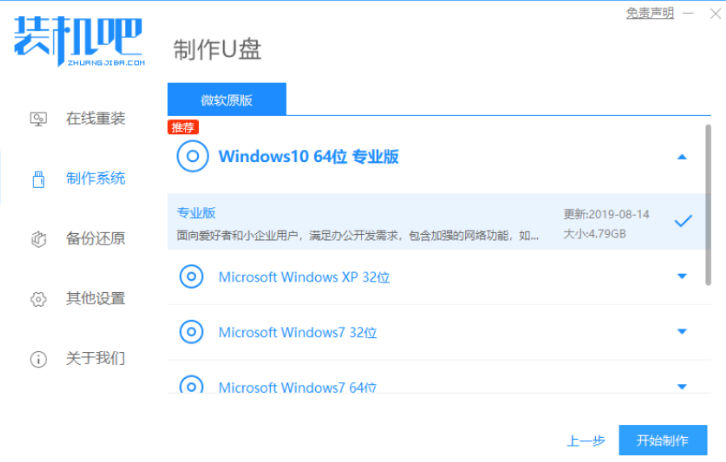
3.耐心等候软件自动下载镜像pe文件等即可。
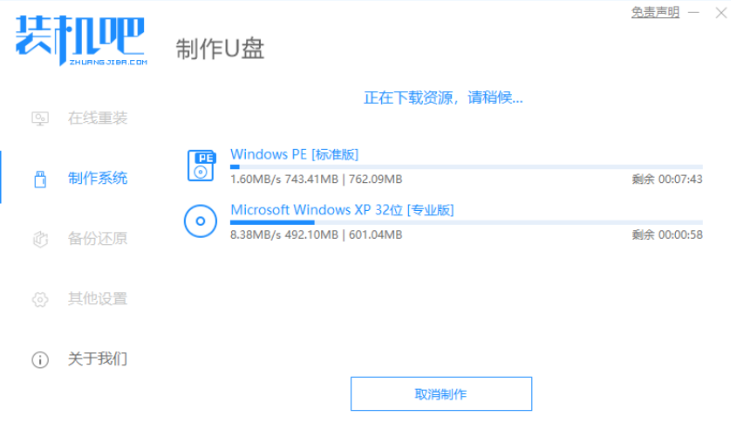
4.制作完成后,拔掉u盘,点击返回。
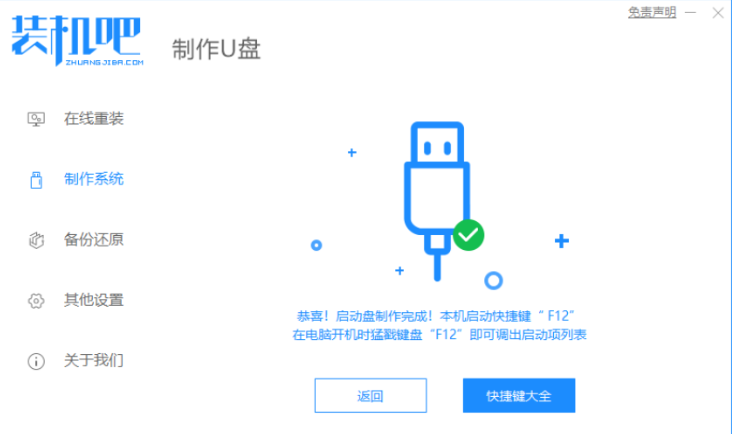
5.把制作好的启动 U 盘插到电脑上,开机快速按 Esc 或 Del 或 F12 等进入到 Bios 设置 U
盘启动。(不同的电脑启动热键不同,可以自行查询)
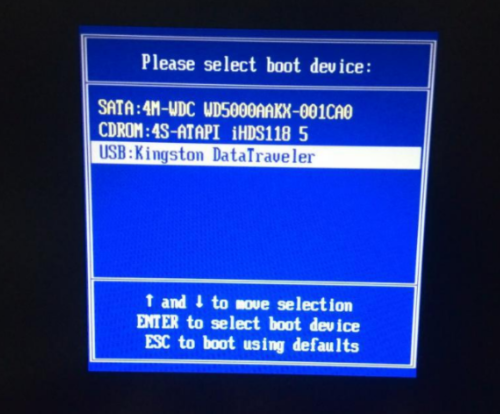
6.在装机吧 PE 系统中打开桌面上装机吧装机工具,选择要安装的windows系统安装到c盘。耐心等待安装完成后重启。
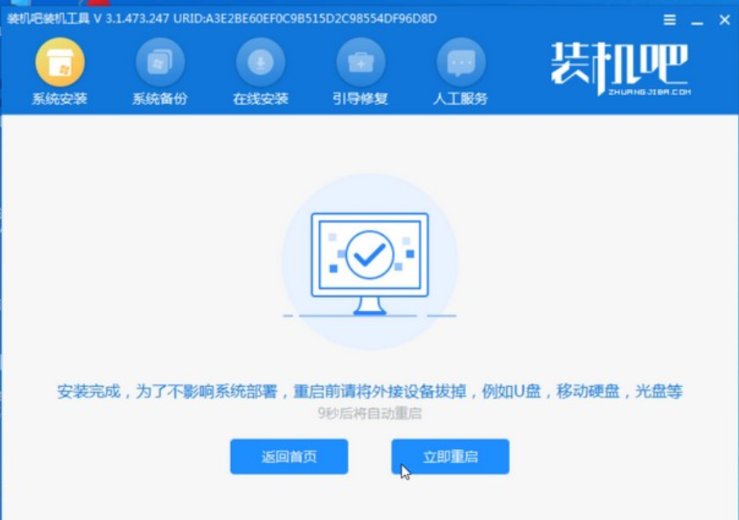
7.经过耐心等候,系统安装完成啦。
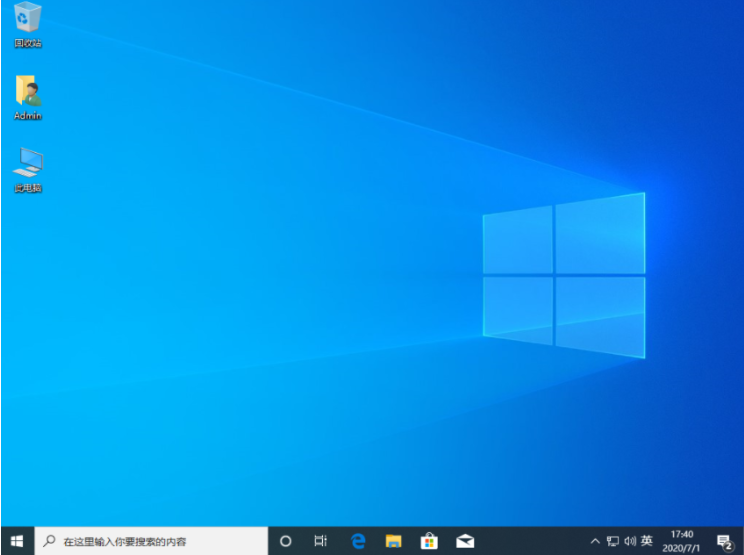
以上就是演示装机吧一键重装系统教程,希望能帮助到大家。