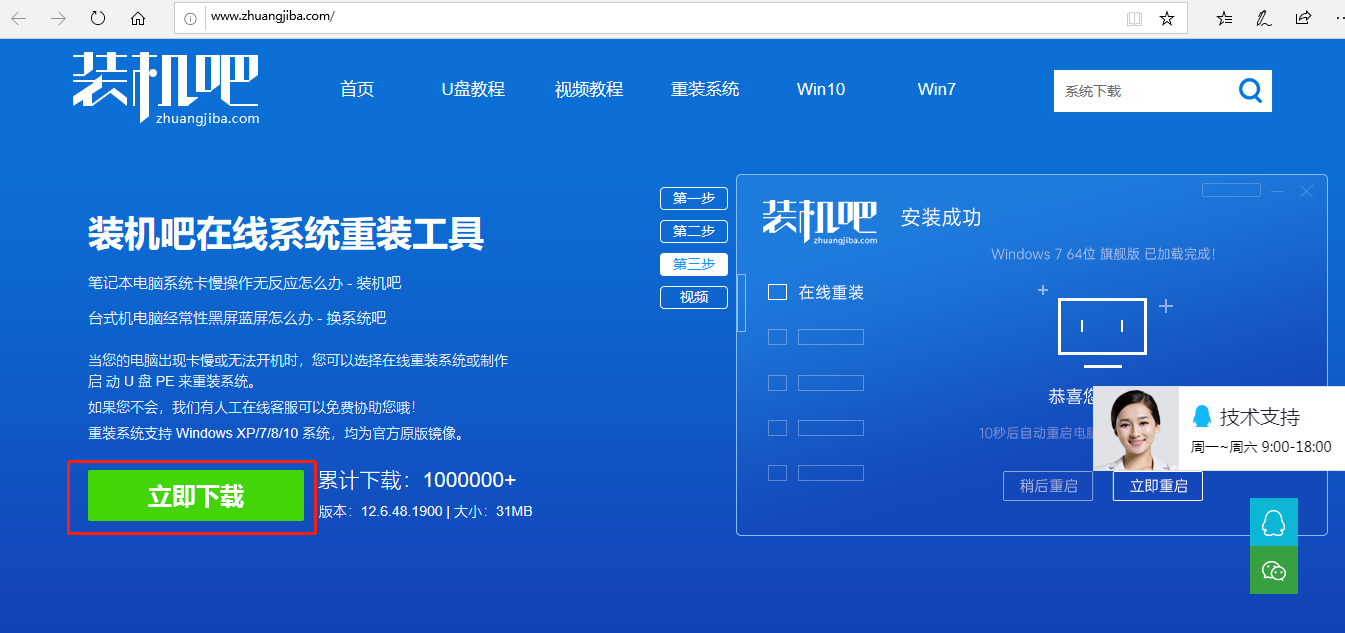
借助win10安装工具一键重装系统的方法是最为简单便捷的,而且非常适合电脑小白用户使用,.那么win10安装工具如何重装系统win10呢?下面小编就给大家推荐一个好用的win10安装工具下载使用方法。
win10安装工具如何重装系统win10
1、首先,打开百度搜索“装机吧官网”到官方网站上下载装机吧一键重装系统软件,并对电脑内部的重要数据做好备份。
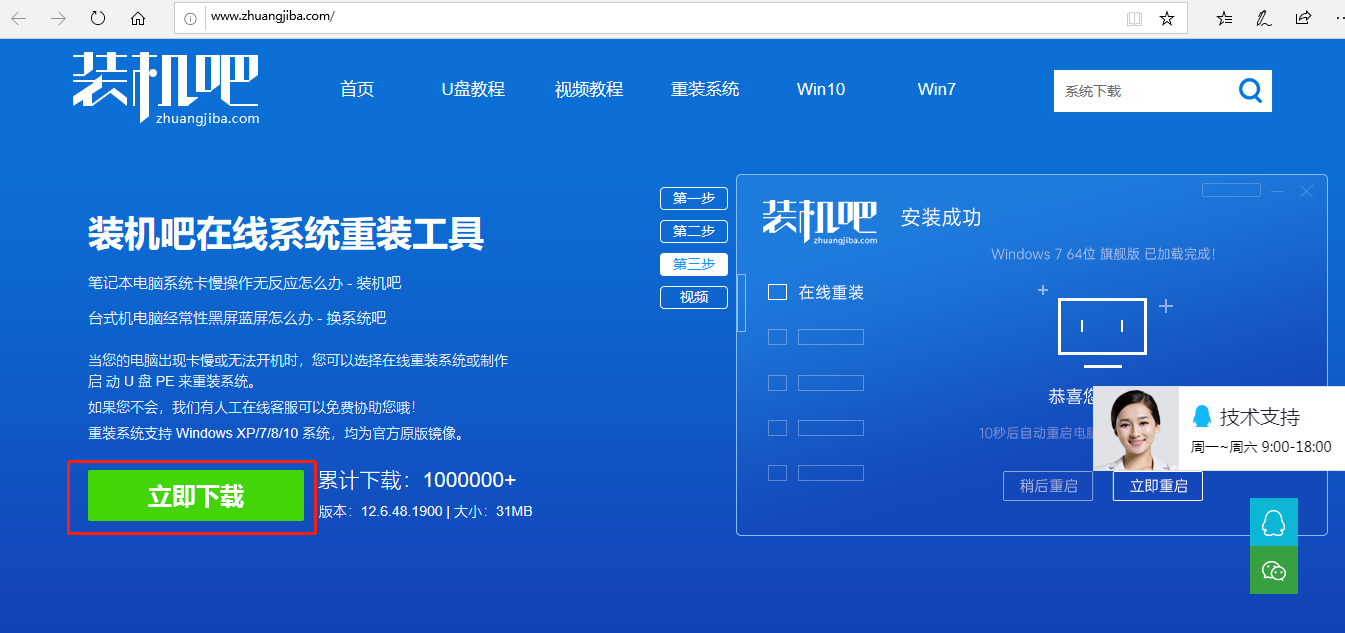
2、关闭杀毒软件,打开装机吧一键重装系统,选择需要重装的系统下一步。

3、这里可以选择一些平时需要使用的第三方软件一起安装到新系统内下一步。

4、装机吧一键重装系统软件开始执行下载系统镜像,等待系统镜像下载完成后,电脑会自动重启进入PE系统完成最后的安装。




5、经过耐心的等待系统安装完成,电脑将再次执行重启进入全新的系统桌面。

好了,以上便是详解win10安装工具下载使用方法,如果有朋友不清楚怎么重装系统win10的,可以参考上述步骤,操作起来就简单多了。




