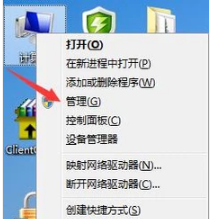
随着固态硬盘的普及,如今很多电脑用户都用上了固态硬盘,影响电脑之一的因素,就是硬盘。因此很多的用户都选择固态硬盘,花多点钱都无所谓,可是面对固态硬盘的分区却懵逼了,那么固态硬盘怎么分区?下面,小编给大家介绍固态硬盘分区的步骤。
对有强迫症的用户来说,还是让文件分类的好,而且如果没有合理地进行固态硬盘分区,则不能完全发挥固态硬盘的性能。但是分区又不是件简单的是,那么固态硬盘分区需要注意哪些事情呢?下面,小编给大家演示给固态硬盘分区的技巧。
固态硬盘怎么分区
首先右击计算机,然后点击“管理”按钮
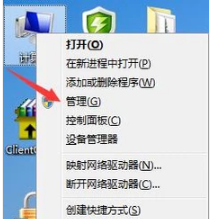
固态硬盘电脑图解-1
弹出计算机管理页面,点击“磁盘管理”
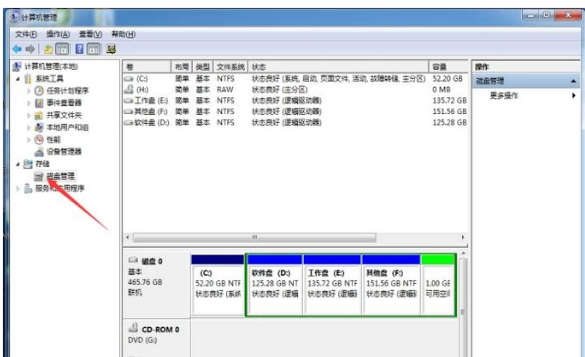
分区电脑图解-2
选择的已有的磁盘右击,选择“压缩卷”
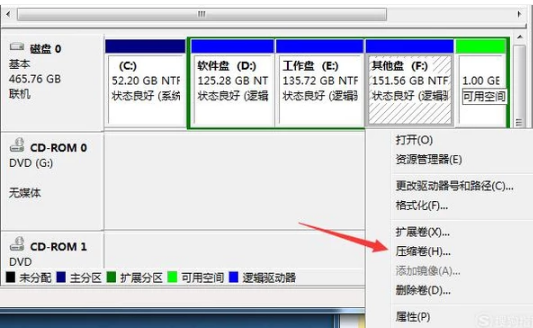
固态硬盘电脑图解-3
跳出页面后,输入所需要压缩的空间大小,然后点击“压缩”获得可使用空间
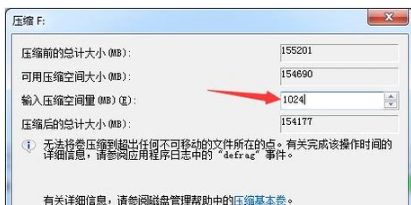
电脑硬盘电脑图解-4
也可行对磁盘进行删除,将磁盘空间全部转换为可使用空间
(如果这样进行这一步操作会对磁盘进行格式化,请事先做好备份)
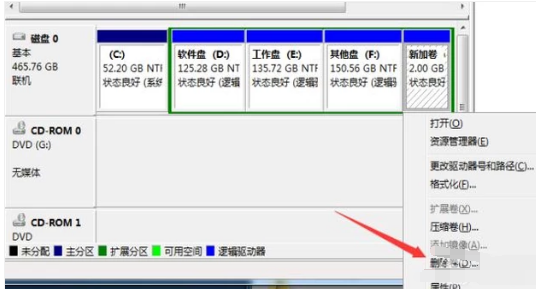
电脑硬盘电脑图解-5
右击可使用空间,选择增加卷,跳出操作页面
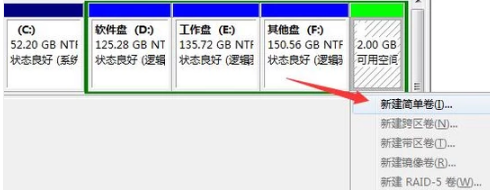
硬盘电脑图解-6
输入需要的新建卷的空间大小,然后点击下一步
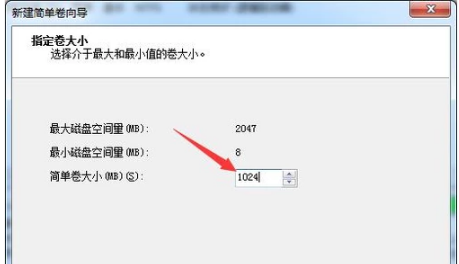
分区电脑图解-7
再选择新建卷的驱动器号及路径
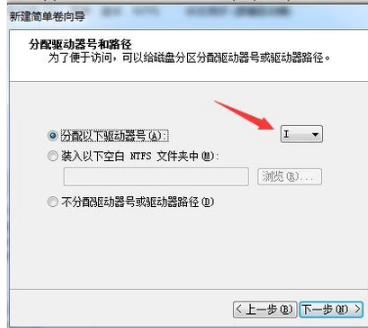
电脑硬盘电脑图解-8
然后一直点击下一步直至完成,
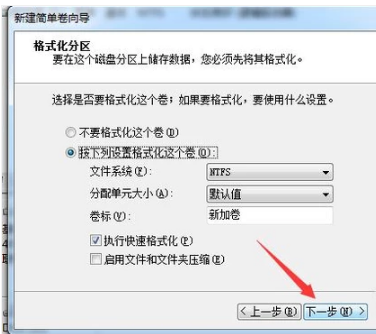
电脑硬盘电脑图解-9
获得"新建卷I"
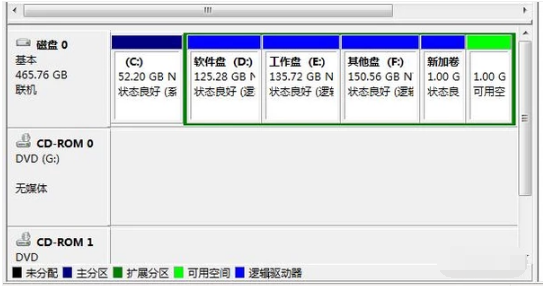
电脑硬盘电脑图解-10
以上就是给固态硬盘分区的技巧。




