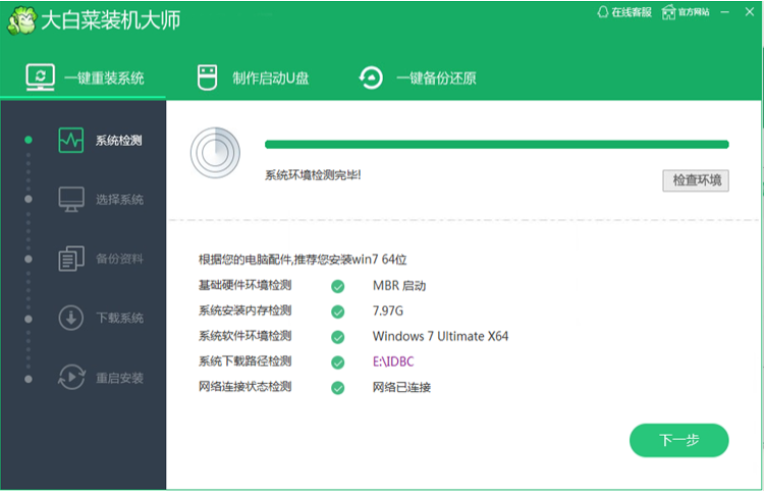
重装系统win7可以通过借助一些软件轻松实现,比较常用的工具就有小白一键重装,装机吧工具,大白菜装机等。有网友想了解大白菜装机工具如何重装win7系统,下面小编给大家演示下大白菜win7系统安装步骤图解。
工具/原料
系统版本:win7旗舰版
品牌型号: 宏碁非凡S3X
软件版本:大白菜装机大师
方法一、大白菜win7系统安装步骤图解
1、先在电脑上下载安装大白菜装机大师软件并打开,在系统检测完成后点击下一步。
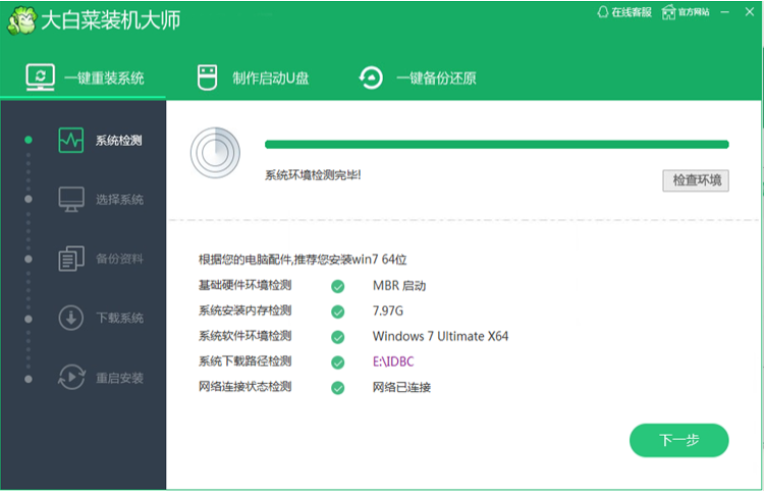
2、选择需要安装的win7旗舰版系统,点击“选择系统”,并选择所需的系统类型然后点击下一步。
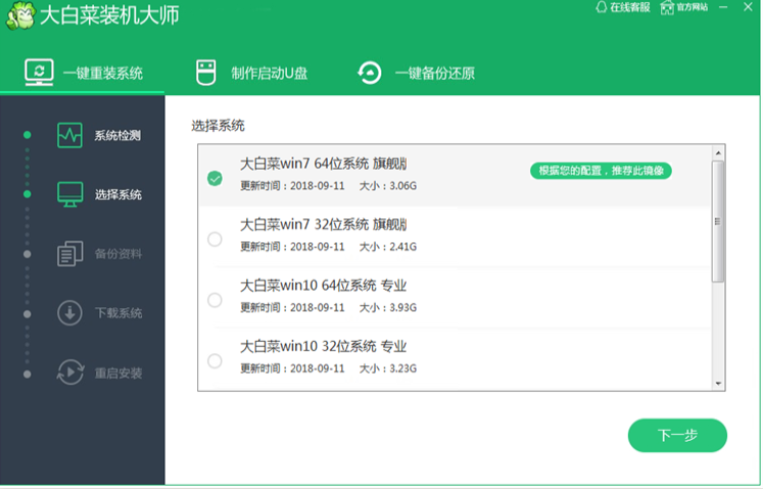
3、点击“下载系统”后,耐心等待下载完成就可以了,系统下载完成后会自动安装系统的,大白菜一键重装系统支持断点下载,也可以暂停下载。
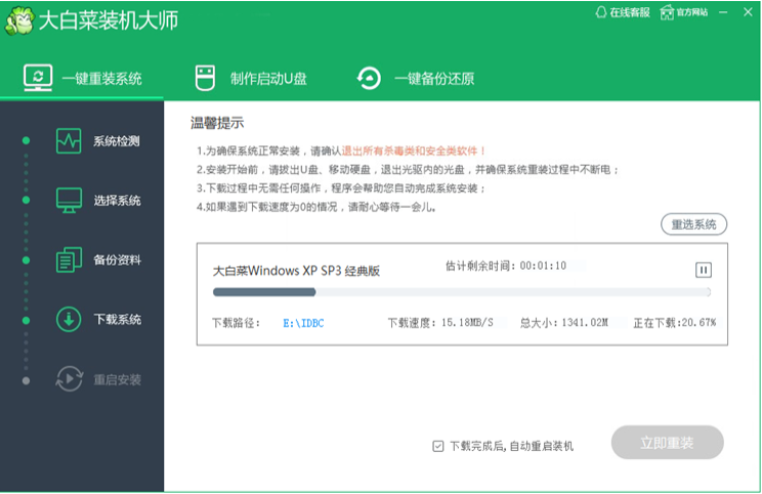
4、耐心等到大白菜自动重启进入pe内装机,无需任何操作等待安装完成进入系统界面就表示安装成功。

总结
1、在电脑上下载安装大白菜装机大师软件并打开,在系统检测完成后点击下一步。
2、选择需要安装的win7旗舰版系统,点击“选择系统”,并选择所需的系统类型然后点击下一步。
3、点击“下载系统”后,等待下载完成自动安装,大白菜一键重装系统支持断点下载,也可以暂停下载。
4、耐心等到大白菜自动重启进入pe内装机,无需任何操作等待安装完成进入系统界面就表示安装成功。




