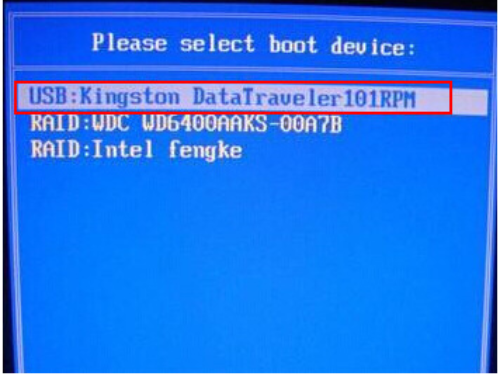
有网友反映自己在玩游戏的时候不小心将自己的win7系统搞蓝屏了,重启没用,想通过u盘重装win7系统修复.那么具体怎么重装win7系统呢?下面教下大家使用大白菜u盘装系统win7步骤.
1.下载最新版的大白菜U盘制作工具,准备好内存8GU盘,打开工具,按一键制作。
2.将win7镜像下载到U盘启动盘,或保存在除了系统盘之外的一个分区上。
3.将u盘启动盘插入电脑,按下u盘启动快捷键,进入优先启动项设置界面,选择u盘设置为第一启动项,最后返回车辆进入下一步。
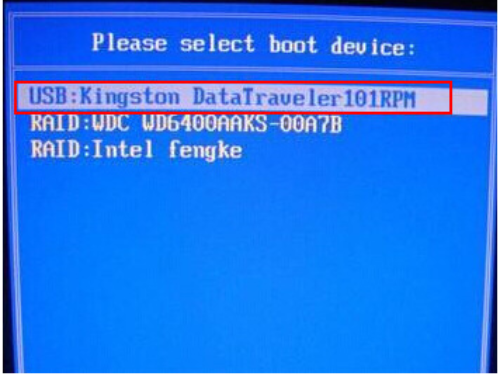
4.出现大白菜主菜单时,选择win10X64PE(2G以上内存),按回车进入winpe桌面。
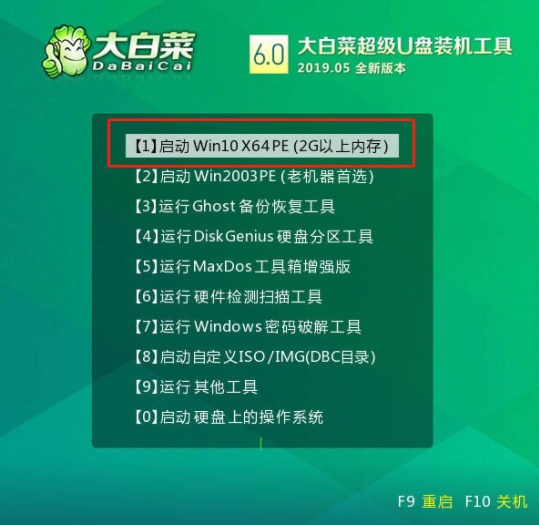
5.打开大白菜一键重新安装软件,如图所示,选择安装系统。
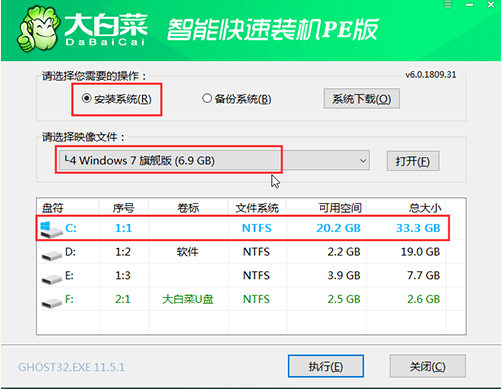
6.弹出还原窗口后,建议勾选“网卡驱动”以及“USB驱动”复选框,点击“是”。当重新启动时,将U盘取出,避免再次进入白菜桌面。
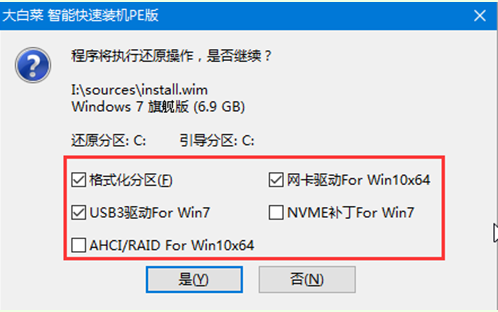
7.重启后,计算机将自动进入系统部署阶段,直到进入win7桌面并重新安装。

以上就是大白菜u盘装系统win7步骤,希望能帮助到大家。




